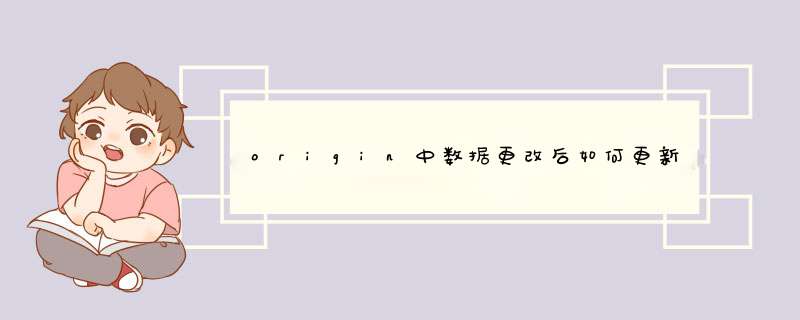
Origin作图是以为数据为基础的,有什么样的数据就能绘制什么样的图。
如果你希望在原图上增加数据,那么你需要在Worksheet 数据表中添加新的数据列,然后在新数据列中添加新的数据。
然后来到Graph 图线框中(你已经绘制好的图),你会看到Graph 的左上角有一个带有数字的灰色正方形,那个是图层的标志。
用鼠标右键点击图层标志,在d出的菜单栏中选择 Layer Contents。
在d出的 Layer Contents 对话框中,左侧框中的是你所以的数据代码,右侧框中的是你已经绘图的数据代码。
在左侧框中找到你新添的数据代码,选中它,然后点击两个框之间的 >> 箭头,这样你刚才新添的数据列里的的数据就添加到右侧框中了
点击OK,这样就在原图的基础上添加了你的新数据点。
打开origin-选择数据-更新。具体步骤:
1、首先打开origin应用程序,把数据填充到工作表里面。
2、然后点击选择数据,绘制图形,可以采用快捷键。
3、然后选择修改工作表数据,发现曲线没有发生改变。
4、到图形里面,更新下。
5、然后就可以看到曲线已经更新了。分别打开origin,然后找到两张origin图的数据,将两个或多个数据通过复制粘贴放到一个Date数据框中。
选中数据,右键——Set as——XY XY,设置横纵坐标。
点击作图界面左下角的Line作图。
END
方法2:利用图层管理作图
如果在一张图origin中不想出现多张图数据重合(两张或者是多张图以上下排列或者是左右排列的顺序出现),那么此时需要利用layer工具。此时点击添加图层按钮,添加新图层。
图层添加后,设置数据和图层关联。右键需要设置的图层——layer content,调出layer对话框。选中相应的数据后,点击OK。
图层设置完成后,选中需要移动的图层,然后可以自由拖动图像,可以改变图像的大小和位置。
END
方法3:直接复制法
打开origin图后,直接在图形界面选中,右键——copy。
打开第2章origin图像,在图像中右键——paste。图像很轻松的被复制到新的图像中。
按照方法2中的第3步,调整图像的大小和位置。1
分别打开origin,然后找到两张origin图的数据,将两个或多个数据通过复制粘贴放到一个Date数据框中。
2
选中数据,右键——Set as——XY XY,设置横纵坐标。
3
点击作图界面左下角的Line作图。
方法2:利用图层管理作图
1
如果在一张图origin中不想出现多张图数据重合(两张或者是多张图以上下排列或者是左右排列的顺序出现),那么此时需要利用layer工具。此时点击添加图层按钮,添加新图层。
2
图层添加后,设置数据和图层关联。右键需要设置的图层——layer content,调出layer对话框。选中相应的数据后,点击OK。
3
图层设置完成后,选中需要移动的图层,然后可以自由拖动图像,可以改变图像的大小和位置。
方法3:直接复制法
1
打开origin图后,直接在图形界面选中,右键——copy。
2
打开第2章origin图像,在图像中右键——paste。图像很轻松的被复制到新的图像中。
3
按照方法2中的第3步,调整图像的大小和位置。1、直接在图形中通过鼠标右键d出菜单进行创建。注意:在Origin8的图中,在不同的位置点击鼠标右键,d出的菜单会不一样。想添加图层,则需要在图形区之外的空白边界区,点击鼠标右键(图的红色区域之外)。此时,进入菜单中的“New Layer (Axes)”,选择合适的样式即可。如果在红色区域内点击鼠标右键,则d出的菜单中,无New Layer (Axes)项。
2、通过主菜单添加。点击“Graph”菜单,进入“New Layer (Axes)”,选中想要的样式即可。
欢迎分享,转载请注明来源:内存溢出

 微信扫一扫
微信扫一扫
 支付宝扫一扫
支付宝扫一扫
评论列表(0条)