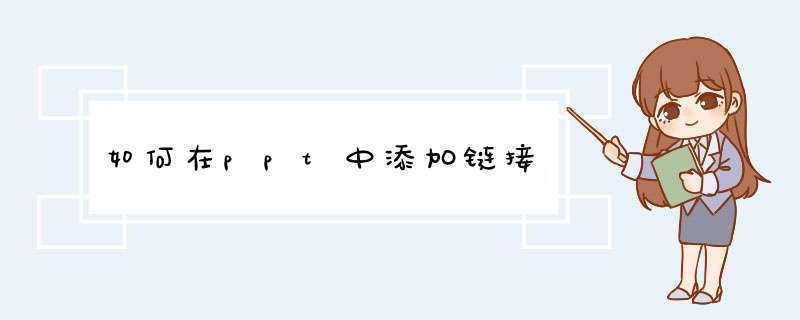
第一种:利用超链接按钮创建超链接
1、鼠标选中需要超链接的对象,单击工具栏“插入”→“超链接”按钮(“地球”图标);或者鼠标右击对象文字,在d出的快捷菜单点击出现的“超链接”选项;
2、在d出的“插入超链接”窗口下面的“地址”后面输入你要加入的网址,确定即可。也可以让对象链接到内部文件的相关文档,在“插入超链接”中找到你需要链接文档的存放位置。
第二种:利用“动作设置”创建ppt超链接
1、选中需要创建超链接的对象(文字或等),点击常用工具栏“插入”→“动作”按钮(动作按钮是为所选对象添加一个 *** 作,以制定单击该对象时,或者鼠标在其上悬停时应执行的 *** 作)。
2、d出“动作设置”对话框后,在对话框中有两个选项卡“单击鼠标”与“鼠标移过”,通常选择默认的“单击鼠标”,单击“超级链接到”选项,打开超链接选项下拉菜单,根据实际情况选择其一,然后单击“确定”按钮即可。若要将超链接的范围扩大到其他演示文稿或PowerPoint以外的文件中去,则只需要在选项中选择“其他PowerPoint演示文稿”或“其他文件”选项即可。
另外, *** 作完ppt如何超链接网址后,会发现超链接的对象文字字体颜色是单一的蓝色,那如何修改PPT超链接字体颜色呢进入“设计”选项卡,单击“主题”选项组中的“颜色”,在下拉菜单中选择“新建主题颜色”。
在d出的“新建主题颜色”窗口中的左下角,我们可以看到“超链接”和“已访问的超链接”,我们就可以随意设置颜色。设置好后可以在右边的“示例”中看到超链接的效果,如果觉得满意的话就可以保存啦!
制作ppt超链接只需要选中文本信息,再点击插入里面的超链接就可以了,具体 *** 作步骤如下。
工具/原料:LenovoG700、Windows10、PowerPoint2021
1、进入ppt软件界面,选中你想要设置超链接的文本内容。
2、在上方的多功能选项卡里面找到插入选项卡,点击并进入插入选项卡,在页面右边选择超链接按钮,点击下方的三角符号。
3、选择第二个文本档幻灯片页面,d出功能设置界面,在设置界面里面选择你的链接地址,选择好后点击确定即可。
在ppt中加入文件链接的方法如下:1、首先打开ppt,然后点击插入;
2、接着点击对象;
3、在d出的界面点击由文件创建,然后点击浏览;
4、之后点击选中一个word文档,然后点击插入;
5、插入后,点击勾选上链接,之后点击勾选上显示为图标,然后点击确定即可。
MicrosoftOfficePowerPoint,是微软公司的演示文稿软件。用户可以在投影仪或者计算机上进行演示,也可以将演示文稿打印出来,制作成胶片,以便应用到更广泛的领域中。利用MicrosoftOfficePowerPoint不仅可以创建演示文稿,还可以在互联网上召开面对面会议、远程会议或在网上给观众展示演示文稿。MicrosoftOfficePowerPoint做出来的东西叫演示文稿,其格式后缀名为:ppt、pptx;或者也可以保存为:pdf、格式等。2010及以上版本中可保存为视频格式。演示文稿中的每一页就叫幻灯片,
PPT超链接怎么做
超级链接在本质上属于一个网页的一部分,它是一种允许我们同其他网页或站点之间进行连接的元素。那么,在PPT中超链接怎么做呢下面跟我来学习一下吧!
PPT超链接怎么做
1、PPT超链接分为很多种,比如链接到现有文件或网页,链接到本文档中的位置等等,这里以链接到网页为例讲解,其他类型的链接方法类似。选中需要插入超链接的那张PPT,在合适的`位置插入文本框并输入文字,选中这些文字,单击鼠标右键,在d出的菜单中选择“超链接”选项。
2、此时会d出一个“插入超链接”对话框,我们在“链接到”下面选择“现有文件或网页”,然后在“地址”栏中输入要链接到的网页网址,然后单击“确定”按钮。
方法如下:
工具/原料:联想V340、windows7、WPS OFFICE 2021。
步骤:
1、在PPT页面,点击需要插入超链接的文本,点击工具栏的插入选项。
2、在插入选项下点击右侧的超链接。
3、在超链接下点击文件或者网页。
4、选择要插入的超链接文件,可以设置超链接的颜色,点击确定。
5、即可在ppt中插入超链接,点击超链接即可跳转。
方法如下
1、新建一个PPT空白文件;
2、多建立几个页面;
3、按照平常做PPT步骤完成一个PPT;
4、选中点击就会跳转页面的文字,右键选择超链接;
5、点击链接到“本文档中的位置”,选择想要跳转的PPT页面,点击确定;
6、设置完成后可以发现刚刚设置的超链接文字颜色发生了变化,而且下面出现了一条横线,这就说明成功的设置了超链接。
1使用 Microsoft Office Fluent 用户界面更快地获得更好的结果。
重新设计的 Office Fluent 用户界面外观使创建、演示和共享演示文稿成为一种更简单、更直观的体验。丰富的特性和功能都集中在一个经过改进的、整齐有序的工作区中,这不仅可以最大程度地防止干扰,还有助于用户更加快速、轻松地获得所需的结果。
2 创建功能强大的动态 SmartArt 图示。
可以在 Office PowerPoint中轻松创建极具感染力的动态工作流、关系或层次结构图。您甚至可以将项目符号列表转换为 SmartArt 图示,或修改和更新现有图示。借助新的上下文图示菜单,用户可以方便地使用丰富的格式设置选项。
欢迎分享,转载请注明来源:内存溢出

 微信扫一扫
微信扫一扫
 支付宝扫一扫
支付宝扫一扫
评论列表(0条)