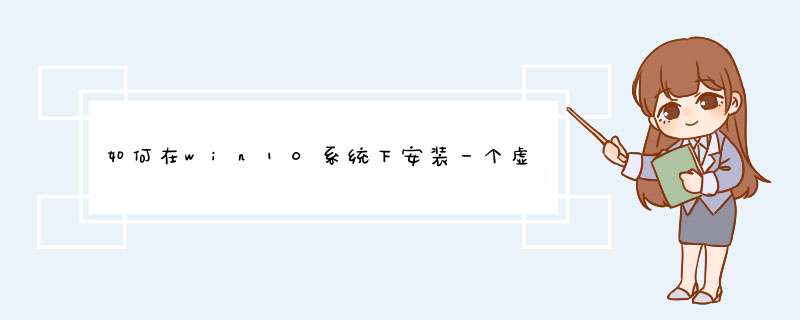
请自行下载安装vmware虚拟机软件
新建虚拟机
选择稍后安装 *** 作系统
选择win8 *** 作系统
设置安装目录
设置磁盘大小
虚拟机设置完成
编辑虚拟机
浏览光驱
打开你下载好的win10的iso镜像
确定之后就可以开起机
开启虚拟机
出现windows的安装界面
点击现在安装
正在启动中
同意许可协议
选择高级安装模式
来到磁盘选择界面
新建磁盘
并确定大小
确定分区
然后下一步
开始安装中
上面等待一段时间即可安装完成
然后进入安装驱动界面
驱动安装完成之后会自动重启
不用担心;
接着开始设置一些内容工具/材料
VM虚拟机软件
首先,我们打开VM虚拟机软件,在软件主界面中选择“创建新的虚拟机”菜单选项。
接下来,我们点击软件页面中的“典型安装”,点击“下一步”按钮。
接下来,选择好Win10系统安装镜像文件,然后点击“下一步”按钮。
这里我们选择安装的 *** 作系统为Windows 10 64位系统,然后点击“下一步”按钮。
接下来选择虚拟机安装文件存储位置,默认为C盘软件安装目录下,我们可以修改为其他磁盘,也可以保持默认,点击“下一步”按钮。
接下来,将划分安装的Win10虚拟系统所占用的磁盘空间,建议保持默认设置,点击“下一步”按钮。
接下来,我们就初步完成了设置项目,在该页面中点击“完成”按钮。
接下来,在新建的虚拟机页面中,点击“开启此虚拟机”选项。
接下来,VM软件将开始引导 *** 作系镜像文件,进入Win10系统虚拟机安装阶段了。
方法/步骤1
首先,我们双击安装包VMware-workstation-full-1100-2305329exe(安装包可以在百度上轻易搜到),进入到在安装向导面板上,单击“下一步”即可。
2
进入”许可协议“面板,在此面板中,我们单击"我接受许可协议中的条款",然后点击"下一步"。
3
进入到选择”安装类型“面板,在此面板中我们选择”典型“就可以,那个”自定义“里面要设置一些参数,比较复杂,推荐高级用户使用。再点击“ 下一步 ”。
4
选择目标文件夹,默认是安装在C盘的,建议安装到其他盘,我这这里是安装到D盘的VMware文件夹中。点击“更改”,然后选择目标文件夹,选择好后,点击“下一步”。
5
把“启动时检查产品更新”前面的勾去掉,因为都更是检查更新会使启动速度变慢,单击“下一步”。
6
用户体验改进计划这里,你可以选择去掉勾,也可以不去,这里没有太大区别,然后点击“下一步”。
7
选择“快捷方式”,这个有必要,最好“桌面”和“开始菜单程序文件夹“都选,这样打开程序就比较方便,可以在桌面或爱上菜单中点击图标就可以了,单击“下一步”。
8
进入到”已准备好执行请求的 *** 作“,这个时候如果你不想安装了,还可以点击”取消“,如果想继续安装,点击”继续“按钮。
9
进行到安装步骤,安装过程会花费几分钟,等待一会儿。
10
安装好后,会让你”输入许可证密钥“,这里你可以上网查找,也可以用这个(1F04Z-6D111-7Z029-AV0Q4-3AEH8),复制进去,点击”输入“即可,当然你也可以选择”跳过“,进入试用阶段,以后再输密钥。
11
安装好后,会提示”安装向导完成“,点击“完成”即可。
12
双击桌面VMware图标,就会打开软件,此时你会看到VMware110的主页,到这里为止,你就成功的安装好了VMware110。方法/步骤
首先,当然是需要开启Win10的虚拟机功能,在开始菜单处点击数遍右键选择“控制面板”,然后选择“程序”再点击“启用或关闭Windows功能”再选择“Hyper-v”然后确定并按照要求重启电脑即可,然后在“开始菜单”的“所有程序”中找到“Windows管理工具”并打开其中的“Hyper-v管理器”
然后点击“新建”再点击“虚拟机”
点击“下一步”
这里自己取一个名字,这次要装Win7,就填“Win7”吧,然后点击下一步
这里一般默认选择“第一代”,然后点击“下一步”
内存按照自己电脑的内存大小来分配,比如我的电脑是8GB的,就分配1GB吧,分配好内存之后在点击“下一步”
这里选择“创建虚拟硬盘”,并选择一个位置来保存此“硬盘”,由于此“硬盘”就是虚拟机的整个系统,所以比较大,因此建议保存到剩余容量较大的盘里,由于是Win7,就分配64GB吧,如果你要在虚拟机里面安装较大的软件和游戏,则要分配大一些
这里要选择Win7的安装文件,是ISO格式的,这个是我已经下载好的Win7的安装文件,然后点击“下一步”
然后点击“完成”
然后在新建的虚拟机Win7上点击鼠标右键,选择“启动”
再双击新建的虚拟机Win,就出现虚拟机的窗口了,大家看到Win7已经开始安装了,接下来的事情就很简单了,直接安装好系统就好了
首先,当然是需要开启Win10的虚拟机功能,在开始菜单处点击数遍右键选择“控制面板”,然后选择“程序”再点击“启用或关闭Windows功能”再选择“Hyper-v”然后确定并按照要求重启电脑即可,然后在“开始菜单”的“所有程序”中找到“Windows管理工具”并打开其中的“Hyper-v管理器”
然后点击“新建”再点击“虚拟机”
点击“下一步”
这里自己取一个名字,这次要装Win7,就填“Win7”吧,然后点击下一步
这里一般默认选择“第一代”,然后点击“下一步”
内存按照自己电脑的内存大小来分配,比如我的电脑是8GB的,就分配1GB吧,分配好内存之后在点击“下一步”
这里选择“创建虚拟硬盘”,并选择一个位置来保存此“硬盘”,由于此“硬盘”就是虚拟机的整个系统,所以比较大,因此建议保存到剩余容量较大的盘里,由于是Win7,就分配64GB吧,如果你要在虚拟机里面安装较大的软件和游戏,则要分配大一些
这里要选择Win7的安装文件,是ISO格式的,这个是我已经下载好的Win7的安装文件,然后点击“下一步”
然后点击“完成”
然后在新建的虚拟机Win7上点击鼠标右键,选择“启动”
再双击新建的虚拟机Win,就出现虚拟机的窗口了,大家看到Win7已经开始安装了,接下来的事情就很简单了,直接安装好系统就好了
VMware虚拟机怎么安装win10系统
首先打开自己下载安装的VMware虚拟机软件,大家可以百度下载安装。
打开VMware虚拟机以后,这里选择新建虚拟机。
创建虚拟机向导对话框中,大家可以选择典型方式进行设置。
这里浏览选择自己下载的WIN10预览版系统ISO光盘映像。
这里选择windows,因为目前虚拟机中还没有WIN10所以,这里大家可以选择WIN8,如果你下载的是WIN10的64位系统这里也要选择64位WIN8。
给自己创建的虚拟机设置一个名称,然后设置好虚拟机保存位置,建议不要放在电脑C盘,大家可以找一个磁盘空间较大的地方保存。
这个界面可以选择默认,当然磁盘空间不要设置的太小,30G以上还是需要的。
现在点击完成我们就设置了好了虚拟机有关设置。
当然上面如果你那个地方出现了一些问题的话,这时候点击这里也是可以进行一些修改的,反正我安装的时候,发现选择WIN8的时候,忘记选择64位,这里进行的修改,还有光盘的ISO映像也可以修改。具体修改方法就不介绍。
现在开始点击开启虚拟机安装需要的系统。
这时候是一个比较长的过程,因为毕竟是安装WIN10系统哦,所以大家可以耐心等待,当然也可以找个方式休息休息。这里进行简单设置即可。
直到虚拟机安装完成,这时候就可以在虚拟机中使用WIN10系统了。
欢迎分享,转载请注明来源:内存溢出

 微信扫一扫
微信扫一扫
 支付宝扫一扫
支付宝扫一扫
评论列表(0条)