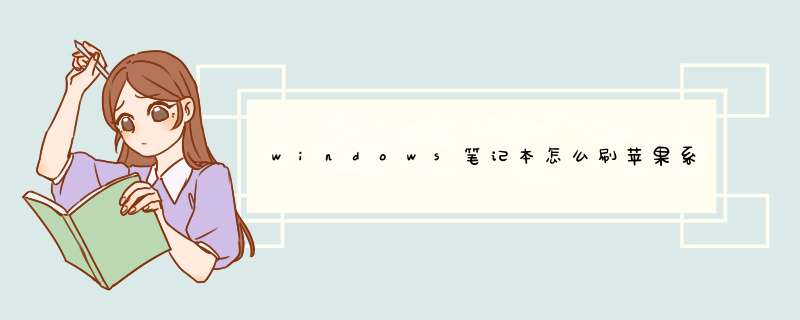
打开下载好的UltraISO软件,然后打开已经下载好的Mac系统,
打开后的界面:
选择 启动-写入硬盘映像:
1、 硬盘驱动器的选择,一定要选对U盘,勾选上刻录校验
2、 确认映像文件
3、 写入方式先RAW
4、 最后选择写入
5把做好的U盘插入要装系统的电脑上,对于苹果电脑,开机按住Option键,直到看到如果界面,如果失败重启重来。
选择Mac OS X,按回车
电脑进入安装界面
选择磁盘工具,对磁盘进行分区格式化设置
打开磁盘工具后选择你的硬盘,如下图:如果你是新半建议你选择分区,对磁盘进行重新分区,如果不想重新分区在了解完各磁盘的作用后选择抹掉(即格式化)。
我的磁盘是160G的,所以我对它进行了60,100的划分。格式选择Mac os 扩展(日志式)
对分区进行引导设置,对于Mac系统选择GUID分区表。选择的时候根据自己的需要来设置。
分区完成后关掉磁盘工具,回到原来的界面,选择重新安装Mac OS X
接下来按提示继续
这里不用说了,当然要同意啦,不然怎么可能给我们安装呢-_-
同样的问题,都是要问几遍,耽误我们的功夫。
这里,有没有熟悉感,对的,这里就是我们刚刚分区的地方,无论是Windows系统还是Mac系统,都要选择它的系统盘,看命名就知道啦,Mac OS是我的系统盘
选择系统盘后,回车了就是等。。。。。这样是拷贝文件,不是安装了,和Win7的安装一样的哦,先拷贝文件,后面才是安装的
下面就是最后的界面,系统就要拷贝完成了。
机器重启了,系统开始安装了,在Mac上安装Windows,基本上可以通过两种方式来实现:虚拟机及双系统。 方法一: Mac虚拟机安装Win10系统方法 首先下载ISO文件,虚拟机的选择包括VirtualBox、VMware等,这里以VirtualBox为例进行说明。整体的安装并不复杂,就像使用一款Mac软件一样,按照步骤选择系统版本(由于Windows 10并未正式推出,需要选择Windows 8,包括32位及64位版本)。 然后,VirtualBox会询问你分配多少RAM给Windows,默认为2048MB,你可以根据自己Mac的硬件来分配。存储方面,需要划分一个虚拟硬盘给Windows,默认为25GB,同样可以自行调节。之后,选择ISO,就可以像在PC上安装Windows那样进行安装,需要注意的是要选择全新安装而非升级。 安装完毕之后,就可以在虚拟窗口中正常使用Windows 10预览版了,当然也支持全屏效果。 方法二: 使用Boot Camp安装Win10 如果你喜欢更传统的形式,那么就可以使用Boot Camp工具来安装Windows 10了。首先,需要将ISO制作成一个可引导U盘,然后在Mac中找到Boot Camp工具,为Windows分配硬盘空间,建议选择至少20GB的空间。然后,Boot Camp会重启系统,进入Windows安装界面,之后的步骤就与在PC上安装基本一致了。重启之后,按住键盘的Option按键,就可以在Mac及Windows 10中进行选择。 总得来说,Win10目前还处于预览版阶段,不过在Mac设备上的兼容性还是不错的,触摸板可以实现大量高效的 *** 作,不过还是使用鼠标更舒服一些。不兼容的部分主要集中在屏幕亮度自动调节、Macbook的键盘背光等方面。 在开始之前你需要准备:
- Windows 7 Installation DVD
- Mac OS X Installation DVD或Boot Camp 21 on CD/DVD(Boot Camp是必须的)
步骤1
在Mac系统下打开Finder
步骤 2
找到Applications(应用程序)这一项 。
步骤 3
找到里面的Boot Camp打开它。
步骤 4
这是BootCamp图标
步骤 5
打开后继续下一步。
步骤 6
你可以在这里建立一个Windows分区,拖拽中间的竖条来给Mac系统和Windows分配空间。Windows 7大概最少需要10 GB的空间,如果你还要安装其他程序则需要更大,这里我们分了32 GB给我的Windows 7,完成后点Partition确定开始分区。
Boot Camp将开始分区你的硬盘
步骤 7
一旦完成分区你就可以开始安装你的Windows 7了,插入 刻录好的Windows 7安装盘,点击Start Installation开始安装。
步骤 8
这时你的电脑将重新启动进入Windows 7安装界面,选择语言、时间格式和键盘布局格式,按照下图添就好了。然后点Next下一步 。
步骤 9
点击Install now开始安装 。
步骤 10
这里选择接受accept the license terms,然后下一步Next。
步骤 11
安装方式选择自定义Custom (advanced高级) 方式进行安装。
步骤 12
选择之前我们用BOOTCAMP 分的32 G的分区,然后点击 Drive options (advanced) 这个连接。
这时下面出现多个选项,先选中之前我们要安装的那个32 G的BOOTCAMP分区,然后点击Format格式化选项开始格式化分区,这里不能选错分区。
然后出现一个带叹号的提示窗口,点OK 确认格式化。
格式化完成后 Next 点下一步继续。
步骤 13
Windows 7安装开始复制文件,需要等待一段时间,复制完毕后电脑还将重新启动。
Windows 7将继续完成安装。
最后一次重新启动。
步骤 14
在这里输入你的用户名,还有下面输入计算机名称,名字可以随便取,但是两个名字不能相同。完成后点 Next 继续。
步骤 15
设置登陆密码,输入两次,最后一个是忘记密码找回需要的提示问题,随便设置一个。然后点击 Next 继续。
步骤 16
Windows 7将问你要产品序列号,这个序列号在你下载Windows 7的时候在最后一个画面显示,你需要记下来在这里使用,输入后点 Next 下一步继续。
步骤 17
这里选择Use recommended settings。
步骤 18
预览时间和日期设置确保正确 Next 下一步继续。
步骤 19
如果你在无线网络内,将会问你选择那个网络,这里就看你自己的环境了,有就选,没有就点Skip 跳过。
步骤 20
Windows 7提示选择计算机使用的环境,有家庭、工作、公共场所等。
步骤 21
当选择家庭时,Windows提示是否建立家庭网络,一般人都不需要,点Skip 跳过。
步骤 22
Windows 7进入桌面。
如果你有Mac OS X 安装光盘DVD,进入光盘。
步骤 22
在Mac OS X 安装光盘DVD上运行 setupexe 。
提示: 如果你是64位的Windows 7需要安装BootCamp 21 for Windows Vista 64 bit程序,在这里下载。 (BCUpdateVista64exe)
步骤 23
安装Boot Camp出现如下画面,点 Next 继续,开始安装。
步骤 24
阅读许可协议,选择 I accept the terms in the license agreement接受协议,再点 Next 继续。
步骤 25
选择Apple Software Update for Windows ,然后点 Install 安装。
步骤 26
Boot Camp开始安装Windows必须的Mac电脑驱动程序。
完成安装后点Finish 完成按钮。
重新启动使安装的驱动程序生效,点 Yes 。
步骤 27
再次进入系统表明你已经成功的在Mac电脑上安装完Windows 7了。
提示: 本次测试安装Windows 7的主机是最新2008款的MacBook Pro,如果你在其他Mac上安装注意Bootcamp版本。苹果官方放出的Boot Camp工具让Microsoft Windows XP *** 作系统进驻苹果笔记本成为现实,使那些碍于 *** 作系统而犹豫该不该选择苹果的朋友找到一个两全其美的解决之道。
在大多数人眼里,苹果这个已经超脱出IT品牌而升华为IT时尚的标准,灵性的外观设计和紧凑完备的功能造就了一大批苹果迷,但由于苹果坚持在旗下产品上维系自己的 *** 作系统,使不少饱受Windows熏陶的消费者心存芥蒂尔放弃了选择苹果产品。
在市场销量面前,高贵如苹果也不得不放下架子,先是发布了采用Intel双核处理器的MacBook Pro笔记本,而今又在网站上放出Boot Camp工具,使用户可在MacBook Pro笔记本上安装Windows XP *** 作系统。如此一来也使得苹果MacBook Pro笔记本摆脱了软硬件的桎梏,拥有了更为广泛的客户群体,今天我们就一起来看看Boot Camp工具的具体应用。
MacBook Pro笔记本
首先要能够通过Boot Camp工具安装Windows系统,你的Mac必须满足下列条件:
1 仅限于采用Intel处理器的Mac,如到货本地的MacBook Pro;
2 采用Mac OS X Tiger v1046版 *** 作系统;
3 10GB以上硬盘空间;
4 一张空白刻录光盘;
5 更新最新固件并拥有Micrsoft Windows Xp、Service Pack2家庭版或专业版光盘(单光盘)。
在满足以上条件的Mac上安装Boot Camp并运行(苹果中国网站上提供),首先Boot Camp会提示用户刻录一张包含Mac硬件驱动的光盘,以便Windows系统识别:在windows系统下使用苹果mac系统方法如下:
1、需要下载安装“VM虚拟机”的软件。
2、安装“VM虚拟机”在你的电脑上。
3、安装完虚拟机后,想要在虚拟计算机上安装Mac系统,需要这两个软件,一个是虚拟机的Mac驱动,另一个是Mac的ISO文件,也就是所谓的光盘镜像文件,光盘镜像也就相当于一张光盘,有了这张光盘我们才能在虚拟计算机上安装苹果 *** 作系统。
4、安装虚拟机的Mac驱动,打开这个名为“installcmd”的文件就可以了。
5、安装完驱动之后,再加上光盘镜像,我们就能安装苹果系统了,我们先新建一个虚拟机,按照向导来做就可以了
6、这一步需要注意,就是选择客户机 *** 作系统的时候,我们要选择Mac系统。
7、新建完虚拟机后,我们要编辑虚拟机设置,在虚拟机设置里,要将这个“使用ISO映像文件”定位到我们的那个后缀为ISO的文件,也就是刚才所说的那个光盘镜像文件。
8、设置好之后,我们可以点击左上方的“开启此虚拟机”。
9、进入安装苹果系统的界面了,根据提示来安装即可。
10、就是苹果的 *** 作界面了
注意事项
个人建议电脑运行内存为4G以上
欢迎分享,转载请注明来源:内存溢出

 微信扫一扫
微信扫一扫
 支付宝扫一扫
支付宝扫一扫
评论列表(0条)