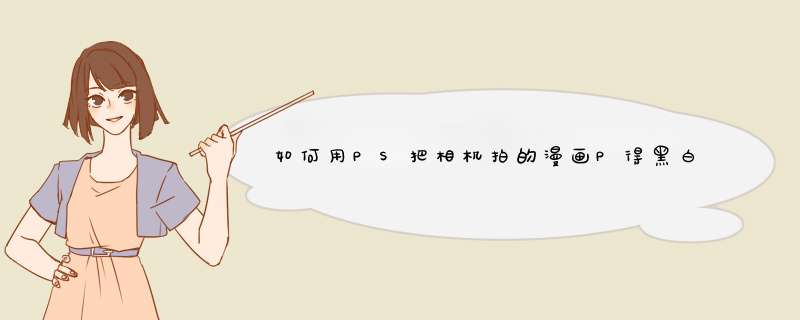
嘿嘿,开个玩笑,用相机拍自己的画,我也试过,但是由于光线的原因,总是有大片白色拍出来是灰色,PS我也用过,效果不怎么好。
下面推荐个“中西合璧”的(确实要用到word):
1把你的照片粘贴到word里,然后点出word的工具栏,点里面的“增强对比度”的那个按钮(半黑半百的圆圈那个键),直到你觉得满意,如果不够,还可以保存后重新再来,直到感觉差不多;
2刚才word里的随便怎么再弄到PS里(截图、输出、复制粘贴都行),再把你不需要的黑色部位拿橡皮擦掉或者选中+Delete,随你便啦~
这是我亲身实践总结出来的比较好的做法了,推荐给你!
Ps 有疑问可以追问,我白天偶尔不在网上得入个数位板 目前最好的是影拓四代数位板 3000左右了 国产也有便宜的 软件PS太复杂 国内大神一般都用sai 你看网上那些直播视频大神们不是用鼠标的其实 都用的数位板 鼠标基本都会抖 说能用鼠标画的请发个视频来谢谢 我倒想膜拜膜拜 无图无JB 网点手绘电脑都可以 PS那个好弄 画到不同涂层就行了 sai里面有没有不清楚 1)灰度网点制作 1ctrl+N,设置纸张大小为A4确定后按“好”。 2在前景色中,选择一种灰度颜色,确定后用Alt+Delete填充。 3滤镜→像素化→彩色半调。(注:‘最大半径’数值越小,网点分配越密小) 4Ctrl+s保存。可保存为JPEG或BMP格式。 2)渐变网点制作(渐变网点主要用来表达不同的场合的不同意境,使读者在看深浅众多的画面时不 会感到疲惫,从而轻松阅读。 1ctrl+N,设置纸张大小为A4确定后按“好”。 2选择‘矩形选框工具’,按住Shift,在画面上绘制出一个正方形各选区。 3选择‘渐变工具’,选择‘从黑色到白色’的渐变。(注:可以调节滑块,改变颜色) 4按住Shift,在画面上从上到上绘制一条射线。 5滤镜→像素化→彩色半调 6Ctrl+D取消选区,Ctrl+s保存文件。 3)灰色叠网制作 1Ctrl+N,大小为:97197,300像素/英寸,模式为:灰度。 2新建图层,在图层1中制作一个正方开的灰度网点。 3复制图层1,然后把混合模式改为:‘正片叠底'。 4选择‘图层1副本’,按Ctrl+T变形。将其旋转一定角度。 5Ctrl+s保存文件。 4)极坐标网点制作 1先制作一张灰度网点,这里,‘最大半径’设置为:9。 2滤镜→扭曲→极坐标,选择‘极坐标到平面坐标’单选框,按‘好’。(注:也可以试试‘平面 坐标到极坐标’单选框,会有不同的效果。 3Ctrl+s保存文件。 5)杂点网点制作(杂点网点大多是用来表达主人公复杂的种种心情。 1Ctrl+N,大小为:97197,300像素/英寸,模式为:灰度。 2滤镜→杂色→添加杂色,选择‘数量’为:400%,分布为:‘平均分布’,勾选‘单色’。 3图像→调整→色阶,在色阶对话框中,把‘输出色阶’设置为:59,255。(注:这样可以使网点 的颜色柔和许多。特别注意一下,通常都会用‘色阶’的各项参数来调节画面的深浅变化。) 4Ctrl+s保存文件。
01 智能对象与黑白转换
首先在Photoshop中打开一张照片,。在图层面板中会看到“背景”图层,在其中“背景”文字上点击鼠标右键,在菜单中选择”转换为智能对象“,它会变成名为”图层0“的智能对象,在菜单中选择“滤镜>Camera Raw滤镜”,进入插件的界面,在基本面板中,我将处理方式设置为“黑白”,然后调整下面参数:曝光+25、对比度+44、阴影+97、白色-38,并将纹理和清晰度双双提升,得到了大致满意的效果。
02 指向性调整
所谓“指向性调整”,就是针对之后调色进行的调整,我进入fx效果面板,调整了剪裁后晕影(也就是暗角),将数量设置为-49来压暗四角,调整中点、圆度和羽化,来让暗角达到我需要的要求。然后点击Camera Raw界面上方的径向滤镜图标,沿着人物建立一个径向滤镜,将范围选择为外部,并对除了人物的其他区域进行压暗,还把纹理和清晰度下降,让周围锐度下降,导致人物更加突出。
03 添加色调
现在,我就可以放心添加自己预想的色调了,我进入分离色调面板 ,按照上一篇文章的知识,直接给高光添加一个色相45、饱和度16的**调,并给阴影添加色相174、饱和度5的蓝绿色,完成调整,点击确定回到Photoshop主界面。照片处理完成,可以看到图层面板中出现了一个智能滤镜,我可以随时双击“Camera Raw滤镜”字样回到刚才界面中进行重复处理。
欢迎分享,转载请注明来源:内存溢出

 微信扫一扫
微信扫一扫
 支付宝扫一扫
支付宝扫一扫
评论列表(0条)