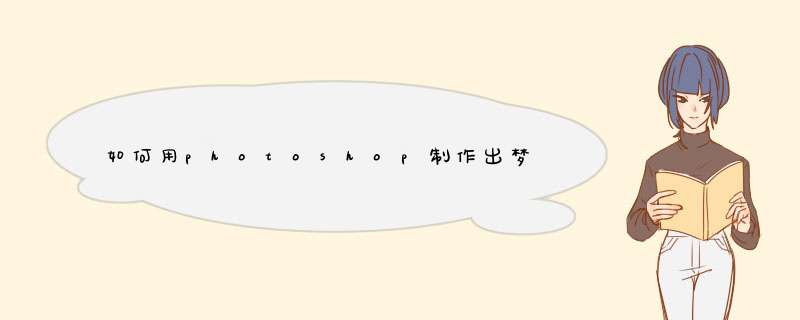
问题描述:
有些用PHOTOSHOP做出来的~ 感觉有点带模糊(但绝对不是模糊能比的) 这种效果一般是用在 特别的 显出 某个人 也就是看起来很梦幻! 请问 是怎么做的~
解析:
梦幻的感觉,我的做法是复制背景层-高斯模糊-(可以改成柔光、不改也可以看情况处理)-对模糊层加蒙版-在蒙版上需要突出的部分拉黑色到透明的渐变(这样要突出的部分的模糊效果就消失了—你用橡皮也可以,就是效果差点)-新建层加些光影的效果(用画笔慢慢画吧)能处理成什么样就看个人的喜好了。
用通道-分别选三个通道-分别点应用图象-设置应用的模式(比如颜色加深等)和通明度(通常每个通道的透明度都不一样),最后就看个人能处理出什么效果了-不同也就没有定植——这样做出的颜色上肯定会有变化——再加色阶调节层——调每个通道的色阶——色像调节层
大概过程就是这样,能不能处理出效果就看自己了,毕竟处理不是做数学题,没有固定的答案和解题方法。
OK~ 今天回来补充答案了——
先说图层的做法吧,说白了其实就是利用模糊来处理。(首先复制背景层)
原始:img692photo163/guihong0213//
一:分别对背景层和副本进行模糊(没有特别说明的话以后都是指高斯模糊),然后改变副本的图层混合模式,可以多试几种图层模式和模糊数值,模糊值通常不会超过3像素。
二:复制两次背景,分别对副本进行方向不同的动感模糊(我是一次45度、一次-45度),然后图层模式为叠加(你也可以试试别的)。混合模式后感觉颜色很浓,加调整层——降低饱和度(这张-27),色阶调整层(主要对红和蓝通道进行了调节)。然后给副本加蒙版,擦出人物的主体部分,尤其是脸。本来还要加亮度调节层的,不过有点懒了。呵呵~
img692photo163/guihong0213//
img692photo163/guihong0213//
本来还想再写几个方法,不过感觉都是高斯模糊的运用,没什么意思,就不写了(偶是不是有点浮躁哈^_^)
下面说下通道的做法:
这里主要说一种反转负冲的效果——说起来很麻烦
过程一:复制背景,选蓝通道-应用图象-正片相叠-50(参考吧)
img692photo163/guihong0213//
绿通道-正片相叠-20 红通道-颜色加深-100
过程二:建色阶调整层,和动感模糊哪个一样,分别调3个通道的色阶,数值记不清楚了(随便做了一个,也就没记住^_^)看着效果慢慢调吧,我的也不是最好的效果。
亮度对比度调节层-这里注意要加大对比度减小亮度。
饱和度层—适当修改一下就行。
img692photo163/guihong0213//
img692photo163/guihong0213//
通道和模糊也可以结合起来用,没有什么是一定的。
img692photo163/guihong0213//
主要是高光区的模糊处理(Ctrl+Alt+~提取高光区)
上面的要是看不见的话,来我的相册找也可以。
photo163/photos/guihong0213/1、使用图章磨皮,也可以使用一些插件,磨皮的方式方法有很多,只要能达到所需要的效果都是好的方法,重要的是找到其中一个适合你。
2、用渐变映射(黄橙色),这一步是确定的基调,图层模式为滤色,不透明度14%。
3、调整可选颜色:红色(-62、-21、28、0)、**(-44、17、-78、0)、白色(6、0、7、0)、中性色(0、0、-9、10)、黑色(8、0、-6、0)这里的数据只作为参考,实际 *** 作时应根据需要调整。
4、设置渐变映射,模式为明度,去灰加对比度,添加蒙板用画笔擦掉过暗的地方。
5、使用曲线微调颜色,在调整时需要留意暗部和亮部的细节。
6、调整亮度/对比度,亮度21,对比度58,目的让画面更通透。
7、再次使用黑白渐变映射去灰作用,图层模式,明度42%不透明度。
8、色相/饱和度-红色明度+7,这是为了减弱皮肤的红色。
9、拖入实现选好的雪花素材,图层模式为滤色,犹豫素材过薄,在这里我将雪花素材富哦次复制,建立图层组蒙板擦掉一些不需要的地方,如挡住眼睛五官的地方等,完成最终效果。
最终效果:
欢迎分享,转载请注明来源:内存溢出

 微信扫一扫
微信扫一扫
 支付宝扫一扫
支付宝扫一扫
评论列表(0条)