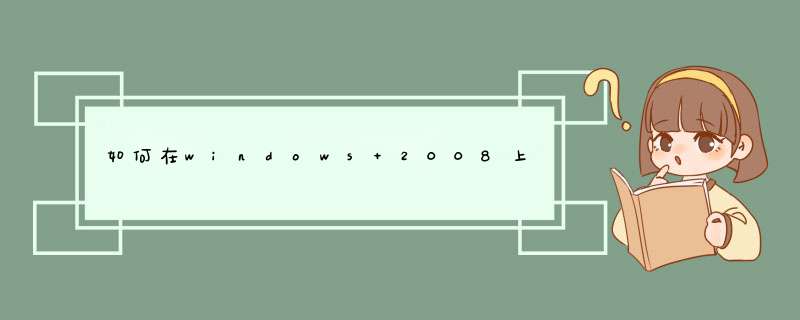
首先点击开始,选择Server Manger。
点击Features。
勾选Windows Powershell,我这里已经装过一次了,所以没法选了。然后就是点击install
这里是全自动化的安装,只需要耐心等待10分钟左右。
安装完成,哦也。
按win+R,或者点击开始——运行,执行powershell。
OK~ 这样调出了Powershell了,可以执行get-host,看一下powershell的版本,现在貌似有10,20,30和40了windows powershell
是win10自带的,不需要安装。
PowerShell首先是个Shell,定义好了一堆命令与 *** 作系统,特别是与文件系统交互,能够启动应用程序,甚至 *** 纵应用程序。PowerShell还能允许将几个命令组合起来放到文件里执行,实现文件级的重用,也就是说有脚本的性质。且PowerShell能够充分利用Net类型和COM对象,来简单地与各种系统交互,完成各种复杂的、自动化的 *** 作。1、开始---运行,输入powershell进入命令行窗口。
2、在命令行中输入$PSVersionTablePSVersion命令查看当前版本号,其中Major即为当前已安装的版本号。在Win81开始屏幕中,点击搜索然后输入Windows powershell 即可找到,然后点击搜索结果中的Windows powershell就可以打开,也可以右键以管理员身份打开。如何使用 Hyper-V 创建基本本地虚拟机 有几种可用于创建虚拟机 VHD 文件的工具。本主题说明如何使用 Hyper-V 管理器创建要上载到 Azure 的 VHD 文件。有关详细信息,请参阅 Hyper-V。
将 Hyper-V 角色安装到服务器上 在使用 Windows Server 2008 R2 本地服务器时,单击“开始”,指向“管理工具”,然后单击“服务器管理器”。在“角色摘要”区域中,单击“添加角色”。在“选择服务器角色”页中,单击“Hyper-V”。如果要使网络适配器的网络连接可供虚拟机使用,请在“创建虚拟网络”页中单击一个或多个网络适配器。
在“确认安装选择”页中,单击“安装”。必须重新启动计算机才能完成安装。单击“关闭”完成向导,然后单击“是”重新启动计算机。重新启动计算机后,用安装角色时所用的帐户登录。安装完成后,单击“关闭”完成向导。现在可以看到 Hyper-V 角色已安装到服务器上。有关详细信息,请参阅使用服务器管理器安装 Windows Server 2008 服务器角色。 在使用 Windows Server 2012 时,请遵循安装或卸载 Windows Server 2012 中的角色、角色服务或功能主题中介绍的步骤。 使用 Hyper-V 创建虚拟机 在使用 Windows Server 2008 R2 时,请遵循在 Windows Server 2008 R2 中创建虚拟机中介绍的步骤。下面添加的步骤是示例: 在运行 Windows Server 2008 R2 的本地服务器上,单击“开始”,依次指向“所有程序”和“管理工具”。
单击“Hyper-V 管理器”控制台。 右键单击 Hyper-V 管理器层次结构树下的计算机名称。 单击“新建”,然后单击“虚拟机…”。 在“新建虚拟机向导”中,首先单击“下一步”。然后,为这个虚拟机选择名称和位置。单击“下一步”。 键入内存值,如 7 GB (7168 MB)。单击“下一步”。
在“配置网络”窗口中,选择“新建虚拟网络”。单击“下一步”。 在“连接虚拟硬盘”窗口中,确保“名称”和“位置”字段已填充为指定值。保留默认虚拟硬盘大小,127 GB。单击“下一步”。
在“安装选项”窗口中,选择“从基于网络的安装服务器安装 *** 作系统”选项。单击“完成”。 在“Hyper-V 管理器 – 虚拟机”控制台中,右键单击创建的虚拟机。单击“ *** 作”。然后,单击“虚拟机连接”窗口中的“开始”按钮。按 F12 从网络安装 *** 作系统,如 Windows Server 2012 (x64)。遵循虚拟机中的向导步骤完成安装。 在使用 Windows Server 2012 时,请遵循安装 Hyper-V 角色和配置虚拟机中介绍的步骤。 连接到虚拟机并通过网络安装 *** 作系统。 将任意虚拟机 VHD 文件上载到 Azure 之前,请务必启用远程桌面。因为 Windows 防火墙限制计算机与 Internet 之间的通信,所以可能需要更改远程桌面连接设置以使其正常工作。在使用 Windows Server 2008 R2 时,通过单击“开始”按钮,再单击“控制面板”打开“Windows 防火墙”。在使用 Windows Server 2012 时,在“开始”屏幕上键入“控制面板”,然后单击“控制面板”。在“控制面板”窗口中,在“搜索”框中键入“防火墙”,然后单击“Windows 防火墙”。在左窗格中,单击“允许程序或功能通过 Windows 防火墙”。单击“更改设置”。
如果系统提示输入管理员密码或进行确认,请键入密码或提供确认。在“允许的程序和功能”下,选中“远程桌面”旁边的复选框,然后使用列中的复选框选择网络位置类型“专用”和“公用”允许在其上通信。单击“确定”。有关如何启用远程桌面连接的详细信息,请参阅启用远程桌面。此外,如果已经连接,则必须从本地网络中删除虚拟机。有关详细信息,请参阅从 Windows 域中移除计算机。
重要事项:Windows Azure 不支持更新的 VHDX 格式。在上载到 Azure 之前,应使用 Hyper-V 管理器或 Convert-VHD cmdlet,将所有 VHDX 文件转换为 VHD 格式。 前几本本T2300升级T7400装64位系统及Hyper-V 用T2300Core系统进行许试验硬件限制未能Hyper-V进行试用 今装Hyper-V Server 觉与 Server Core相同些疑问请侠指教:
1、觉都没桌面
2、都直接安装区
3、Hyper-V Server 运行及命令
欢迎分享,转载请注明来源:内存溢出

 微信扫一扫
微信扫一扫
 支付宝扫一扫
支付宝扫一扫
评论列表(0条)