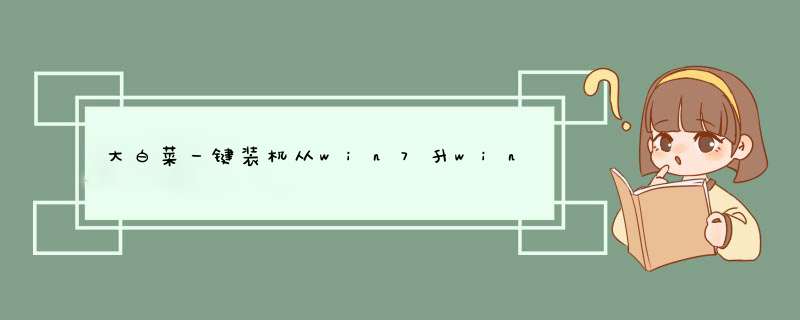
win7升win8系统步骤:
1、小白打开,接着自动检测本地环境。
2、选择安装系统,然后点击 “安装此系统”。
3、选择要的安装的软件,不需要就去掉勾选,然后点击下一步。
4、接着耐心等待环境部署完成,10秒自动重启电脑。
5、电脑重启后自动选择进PE系统,接着自动安装系统,安装后自动重启。
6、电脑经过多次重启后自动进入系统,就可以正常使用了。
1、下载U启动U盘制作软件,安装软件,启动,按提示制作好启动盘。
2、下载一个你要安装的系统,复制到制作好的U盘里,启动盘就做好了。
3、插入U盘开机,按DEL或其它键进入BIOS,设置USB启动-F10-Y-回车。按提示安装系统。
4、安装完成后,拔出U盘,电脑自动重启,点击:从本地硬盘启动电脑,继续安装。
5、安装完成重新启动
win7不能直接升级win8,只能重新安装。方法如下:
1、原版镜像下载:前往MSDN网站下载Windows 81原版镜像
下载地址:>
左侧选择 *** 作系统-Windows 81-中文/简体-选择32位或64位下载,如果需要Win8也有下载,ISO镜像下载完毕放置到非系统盘分区,防止安装系统时将自身删除
①零售版multiple editions安装时需要安装密钥,可以上网查询;VOL和企业版安装时有跳过安装密钥按钮,可跳过安装密钥
②Win81分为核心版(core),专业版(pro),企业版(Enterprise)三个版本
官网下载的零售版和VOL版都是一个镜像集成了核心版(core)和专业版(pro)
只是安装时靠安装密钥进行区分,如果是PE安装可以选择Win81还是Win81专业版,也就是选择核心版和专业版
④核心版类似WIN7时代的家庭普通版和家庭高级版的合体,专业版类似WIN7时代的专业版和旗舰版的合体,一般推荐安装专业版
同时注意系统位数的选择,4G或4G以上内存推荐X64位系统
2、刻录PE:准备一个4G或更大的U盘,将U盘的私人文件转移到电脑
百度下载通用PE 50,根据提示将通用PE50安装到U盘(会格式化U盘)
当提示刻录成功可以关闭刻录窗口,然后U盘不要拔,直接重启电脑
3、U盘启动系统:重启计算机后进入BIOS将U盘设置为第一启动项,具体设置方法参考本机BIOS的设置即可;
4、加载虚拟光驱:电脑进入PE系统(Windows Preinstallation Environment),点击桌面的ImDisk虚拟光驱-装载-选择Win8或Win81 ISO镜像文件,加载成功后会在我的电脑处生成一个虚拟磁盘;
5、查看分区状况:记下系统盘编号和引导分区编号(100M隐藏分区),没有100M隐藏分区就记下系统盘编号即可;(PE系统中磁盘分区编号会有所改变,比如C盘变成D盘,所以此处找出原C盘,比如C盘是150G,目前显示为D,那么记住C盘目前驱动器编号为D)
6、点击PE系统桌面的Windows安装器大全,选择快捷安装器(快捷方便);
7、选择Win8/Win81版本:下载的是Win81镜像,所以此处显示的是Win81核心版和Win81专业版(Win8 *** 作方法一样)
①点击打开,选择我的电脑-包含系统镜像的虚拟磁盘-sources-installwim-打开;
②下拉菜单选择需要的系统版本,安装分区选择之前记好的系统盘编号,引导分区选择计算机的100M隐藏引导分区(如果没有100M隐藏分区,那么选择系统盘,将引导分区写入系统分区) 注意不要勾选更改系统占用盘符;
③点击开始安装,d出格式化窗口,确认信息无误点击确定,格式化完毕开始安装系统
8、计算机设置:系统安装完毕自动重启进入设置项目,根据提示设置;
9、安装密钥:如果是零售版输入安装密钥,可以上网查询;VOL和企业版安装时有跳过安装密钥按钮,点击跳过即可跳过安装密钥;
10、账户设置:根据提示设置计算机本地账户和主题信息;
11、安装完毕:Win8/Win81的安装设置都很简单,安装完毕进入Metro界面,按下Win+D进入传统桌面,桌面只有回收站。
win7系统改装win8系统只需要使用制作好的u盘进行重装win8系统即可;1、首先将u盘制作成u深度u盘启动盘,重启电脑等待出现开机画面按下启动快捷键,选择u盘启动进入到u深度主菜单,选取“02运行U深度Win8PE装机维护版(新机器)”选项,按下回车键确认。
2、进入win8PE系统,将会自行d出安装工具,点击“浏览”进行选择存到u盘中win8系统镜像文件。
3、等待u深度pe装机工具自动加载win8系统镜像包安装文件,只需选择安装磁盘位置,然后点击“确定”按钮即可。
4、此时在d出的提示窗口直接点击“确定”按钮。
5、随后安装工具开始工作,请耐心等待几分钟。
6、完成后会d出重启电脑提示,点击“是(Y)”按钮即可。
7 、此时就可以拔除u盘了,重启系统开始进行安装,无需进行 *** 作,等待安装完成即可,最终进入系统桌面前还会重启一次。系统之家>Win7直接升级到Win8
首先我们要去微软的官方网站(点击进入)去下一个小工具“Win8升级助手”,点击页面上的“马上开始”就开始下载了。下载完点击运行,下面就正式进入安装流程了。
Win8升级助手软件开始运行后第一件事是为您的电脑进行兼容性检测,以确定您的电脑是否能够升级Win8,以及以哪种方式进行升级。因为我们使用的Win7,所以就可以直接进行升级。
兼容性检查完毕后进入下一步——选择要保留的内容。这里微软提供了三种方式,包括:“Windows设置、个人文件和应用”、“仅保留个人文件”和“不保留任何内容”。这里很关键,选择了第一个我们就能保留Win7中所有的内容和设置。
选择保留的内容
至此,对于现行电脑的检测部分就结束了,下面就将是Windows 8的购买部分了。购买部分只要按照要求填写真实的内容和xyk信息,就能够购买了。购买成功后将收到微软发来的激活序列号。
购买的产品密钥
购买完成后就继续“下一步”,这时电脑就开始下载Win8的内容了,而我们要做的就是等待。下载完成后可以选择“立即安装”、“通过创建介质安装”或“稍后从桌面安装”,我们就直接安装吧。
选择安装方式
下面的 *** 作就非常简单了,只要不断地“下一步”,同意协议,再次确认是否保留所有内容,然后就等待安装完成吧。
通过这种方法安装Win8,我们Win7中原来的所有兼容软件、文件、、视频等多媒体内容,甚至原来的系统设置都会保留下来,不用再次安装和设置了。让我们就此开始全新的Win8之旅吧。
参考链接:>
把win7系统更换成win8系统步骤如下:
准备工具:
1、win8系统镜像文件
2、老毛桃U盘启动盘
具体步骤:
1、将老毛桃启动u盘插入电脑usb接口,接着开机,等到屏幕上出现启动画面后按快捷键进入到老毛桃主菜单页面,选择菜单中的“02老毛桃WIN8 PE标准版(新机器)”,按回车键确认,如下图所示:
2、进入pe系统桌面后,点击打开老毛桃PE装机工具,然后在工具主窗口中点击“浏览”按钮,如下图所示:
3、打开查找范围窗口后,在下拉列表中点击进入老毛桃u盘,然后选中win8系统镜像文件,点击“打开”即可,如下图所示:
4、添加完系统镜像文件后,在下面的磁盘分区列表中选择C盘用于存放系统,然后点击“确定”按钮即可:
5、随后会d出一个提示窗口,询问是否执行还原 *** 作,点击“确定”即可,如下图所示:
6、接着,程序开始释放系统镜像文件,耐心等待 *** 作完成并自动重启即可。如下图所示:
欢迎分享,转载请注明来源:内存溢出

 微信扫一扫
微信扫一扫
 支付宝扫一扫
支付宝扫一扫
评论列表(0条)