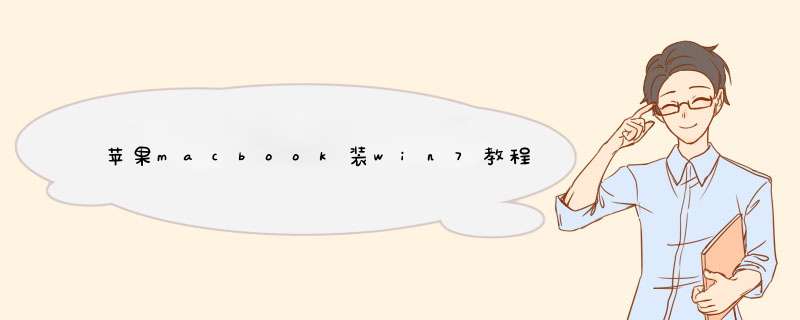
macbook是苹果公司推出的一款笔记型电脑。这款笔记本外观时尚,性能优越。当大家拿到macbook的时候,很多人会觉得macbook的系统很新奇。是的,一般的电脑系统都是XP、win7之类的,而macbook的系统是MacOS。系统虽然优越,但是也有它的缺点。就像iphone的ios系统一样,局限性很大。因此很多人都想能不能将macbook安装上自己熟练使用的win7系统呢?答案是可以的。macbook可以在既保留原有的系统的同时,安装上win7系统。下面我们就来介绍一下安装的详细步骤。
安装步骤
1首先在MAC系统里的“实用工具”中找到“BootCamp助理”程式图示,打开之后按照提示,在原mac分区中划分出一块空间创建windows分区,瓜分出来的分区只能用来装系统,即是说安装之后的windows只有一个C分区。分区大小根据自己的需要而定,一般来说,选择apple的产品,windows应该不需要经常利用的。
2分区完之后BootCamp助理会出现提示,插入XP或vista、win7的系统安装光碟。塞进光碟之后看见桌面会有光碟图示,
说明系统已经认出了安装光碟(不能用ghost),之后重启,BootCamp助理有重启选项。
3重新开机后,macbook会自动进入windows安装介面,和PC安装系统没什么区别,唯一区别在于分区的地方。这个地方不出意外应该是显示出4个分区,一个是你的mac分区,一个是已经划分出来得BootCamp也就是未来的windows分区,
还有一个200M左右的小的未划分区域,注意这个千万不要删除或格式化,剩下的还有一个8M左右的未划分区域,在安装xp的时候也经常会出现这个情况,一般是系统的保留分区,不用管它。
4选中分出来的BootCamp分区直接格式化,不要删除。选择NTFS格式,相容性更好。格式化完之后直接安装。
5完整安装好windows之后,进入桌面后不要插任何u 设备,包括滑鼠,键盘等外设将macos系统恢复光碟放入光碟机,安装从盘中读出来的BootCamp软体,里面有macbookair设备的windows驱动软体,安装结束后重启。等到重启完后就可以使用了。
好了,苹果macbook安装win7系统的详细教程介绍完了,大家不明白的再仔细看一下。通过我们的介绍,大家可以看到,其实安装的步骤很简单,只需五步就可以轻松解决。不过我们还是要在这里提醒大家,苹果的笔记本就像苹果手机一样,还是用原来的系统比较好。安装了其他的系统,会导致机器变得不稳定,也发挥不出苹果电脑最大的优势性能。原装的才是最好的,也最能使用户得到完美的体验。
在win7下安装苹果系统方法:
1、安装VirtualBox。
2、运行VirtualBox,新建虚拟机。
3、New
->
Next->
Name里填上OSX
->
Next
->
Memory推荐用1G以上
->
Next
->
Next
这样虚拟机就创建好了。硬盘空间至少设置为10G,越多越好。
4、创建之后,回到主界面,单击Settings
->
System,作出设置。
5、
还是在Settings里面,左边选择Storage,载入下载的引导文件empireEFIv1085iso。
6、回到主界面后,单击Start启动虚拟机,进入如下画面。单击右下角的光盘图标,把载入的iso文件换成mac
os
106光盘镜像。
7、在虚拟机显示框里面双击,然后按F5,出现了mac
os光盘图标后回车,就能进入安装。选择语言。
8、选择要安装的盘符。这时应该是看不到任何盘符,单击上面的Disk
Utilities新建一个盘就行。
9、随便选个名字给新建的盘符,单击erase。
10、关闭之后选择刚刚新建的盘符继续安装。
11、进度条走到最后时,会看到这个画面说安装失败,其实已经安装完成。
12、关闭虚拟机。单击左上角Machine
->
Close
->
Power
off
the
machine。
13、回到主界面重新选择直接的引导文件empireEFIv1085iso,开机,选择OSX,好了。
14、可看到Mac的界面。苹果mac电脑怎样用u盘安装win7系统
mac是苹果电脑,os10103是苹果专属的 *** 作系统,该机型可以安装win7,方法如下:
1使用U大师U盘启动盘制作工具将U盘制作成启动U盘;
2将U盘插上电脑,重启电脑,由于苹果笔记本没有Bios设置,想用U盘启动通常插入U盘,电脑启动时长按“optin键”,便会进入一个开机启动选项界面;
3使用方向键选择右边的“U盘启动”,按回车键进入;
4将U盘插上电脑,从U盘启动电脑,进入U盘菜单选择界面,可以根据自己的需求选择对应的选项,这里选择1;
5进到PE后,双击桌面“分区工具DiskGenius”图标,会d出一个界面(接下来我们会进行删除所有分区工作,所以在这之前一定要将数据给备份好);
6在d出的窗口中会发现工具栏中的“删除分区”图标为灰色,这时先选中一个硬盘分区然后会看到“删除分区”图标变亮了然后单击它;按照这个方法依次将所有分区都删除掉,如图会发现“删除图标”会再次变灰;
7删除完所有分区后单击“保存更改”图标,会d出一个窗口单击“是”
8然后单击该界面菜单栏中的“硬盘”,选择“转换分区表类型为MBR格式”,会d出一个界面,点击确定,如图:
9接着单击该界面工具栏中的“快速分区”会d出快速分区窗口,在窗口中我们可以设置分区数目和分区大小,将这些设置完之后单击下方的“确定”按钮;
10分区完毕,再单击界面菜单栏中的“硬盘”,选择“重建主引导记录(MBR)”,会d出一个界面,点击确定,如图:
11双击运行“U大师一键还原备份系统”工具,单击“浏览”,找到刚才准备好的gho文件,如图:
12选择好gho文件后,选择系统安装目录(记住这里一定要选择系统盘),点击“开始”,如图:
13在提示框中,单击“是”按钮,接下来系统的安装将会自动运行,如图:
u盘装苹果win7系统教程:jingyanbaidu/article/ce436649102e313773afd3e4
怎样用u盘在苹果电脑中安装win7系统工具/原料: 准备U盘1个,ghost系统文件,最新的U大侠U盘启动盘制作工具。 方法/步骤: 1)首先插入U盘,如果U盘中存储有重要数据、文件的,请做好备份工作。 2)双击运行U大侠U盘启动制作工具,运行界面如下: 3)开始U大侠U盘制作启动工具的安装,安装完成后,d出U大侠U盘制作界面,插入你的U盘,点击一键制作。 4)点击确定,开始制作。 注:制作时将会清除U盘上所有的数据,U盘有重要数据的在制作之前把数据先移至硬盘D盘,制作好之后再移进U盘。 5)制作过程中,首先会格式化U盘。 注:如果出现U盘写保护,不能格式化,请先检查你的U盘是不是有开启写保护开关,可以关闭写保护功能。 6)然后写入U盘启动程序到U盘里面。 注:在写入U盘程序的时候,如果出现制作失败,可能是你的杀毒软件,或者U盘保镖等软件未关闭,制作前请先退出杀毒、U盘保镖等软件。 7)制作完成后,会d出“U大侠u盘启动制作完成”的提示。此时,若再次插上U盘即可作为启动盘来使用。 希望能帮助到你,如果还不能解决你的疑问可参考::udaxia/syjc/16
怎样用u盘给mac安装win7系统 U盘装系统步骤:
1.制作U盘启动盘。这里推荐U启动U盘启动盘制作工具,在网上一搜便是。
2.U盘启动盘做好了,我们还需要一个GHOST文件,可以从网上下载一个ghost版的XP/WIN7/WIN8系统,或你自己用GHOST备份的系统盘gho文件,复制到已经做好的U盘启动盘内即可。
3.设置电脑启动顺序为U盘,根据主板不同,进BIOS的按键也各不相同,常见的有Delete,F12,F2,Esc等进入 BIOS,找到“Boot”,把启动项改成“USB-HDD”,然后按“F10”—“Yes”退出并保存,再重启电脑既从U盘启动。
有的电脑插上U盘,启动时,会有启动菜单提示,如按F11(或其他的功能键)从U盘启动电脑,这样的电脑就可以不用进BIOS设置启动顺序。
4.用U盘启动电脑后,运行U启动WinPE,接下来的 *** 作和一般电脑上的 *** 作一样,你可以备份重要文件、格式化C盘、对磁盘进行分区、用Ghost还原系统备份来安装 *** 作系统
网上找一个把U盘做成WIN7安装引导盘的工具,WIN7的安装程序拷进去。
怎样用u盘安装win7系统
U盘重装比较麻烦,如果没有一定的基础不建议使用U盘重装。
电脑如果可以开机可以使用白云一键重装系统软件一键重装,更加方便,简单一些。不需要任何重装系统基础就可以轻松重装系统。
软件下载地址::baiyunxitong
~希望我的回答对你有帮助,如果有疑问,请继续“追问”!
~答题不易,互相理解,您的采纳是我前进的动力,感谢您!
在安装前先备份系统所在分区需要的数据,到官网下载好硬件驱动不会可用驱动精灵万能网卡版 :filemydrivers/DG2015Setup_1099E1exe。
用 U盘的方法,先进s设成U盘启动,把U盘插电脑。重启电脑进行安装。
推荐你下载原版系统安装镜像,可以将其刻录成安装光盘进行安装,也可以使用u盘进行安装,也可硬盘安装。
供你参考:
UltraISO制作U盘启动盘安装Win7系统攻略
:jingyanbaidu/article/ca2d939df51697eb6d31ce10
如何设置电脑启动项的为U盘启动
:jingyanbaidu/article/f25ef2540220c0482c1b822d
win 7安装图解
:jb51/os/45158
追问 我 给你教程,,,,
---------------
希望你的问题得到解决。
望采纳。。
---------------
有两种方法,一种是苹果电脑自带的bootcamp,还可以下个通用PE工具箱,制作,最好用自带的这个比较方便,我就是
苹果一体机一般都是自带的苹果系统,但是,很多人用习惯了win7系统,想在苹果一体机安装win7系统。那么,苹果一体机怎么安装win7系统呢
苹果一体机安装win7一:系统磁碟分割
a前往——应用程式——实用工具——BootCamp助理
b 打开BootCamp助理,点击继续,调整Windows分区大小(滑鼠移到到红圈处,按住滑鼠左键左右移),确定好大小好,点击分区
c 分好区后,放入系统磁片,点击开始安装
苹果一体机安装win7二:win7 系统安装
在安装Windows系统时最好插USB键盘和滑鼠,蓝牙键盘和滑鼠用不了
a、Windows7安装过程中和安装PC一样,唯一要注意的是,在选择分区时一定要标记BOOTCAMP的分区,按一下Drive options(advanced)驱动选项(高级)——Format格式化——Next(下一步)
b、开始安装Windows7
c、安装到读取win7logo 标志的时候会长时间黑萤幕
等待一段时间,3分钟左右,这一步失败,就得重新安装系统
处理方法为:
再次重新开机并且再次从光碟机启动,重新进入安装画面(疑难1 开机系统选择)
在苹果一体机安装win7 的第一个介面下 选择修复win7然后选择修复驱动程式,
然后选择流览目录,找到c:windowssystem32driversatikmdagsys并删除。然后重新开机,这次需要按住左边option 键,选择从硬碟启动,让win7 安装程式自动完成剩下的安装。
到这里,应该你的win7 已经顺利的安装到了你的imac 里面。
苹果一体机安装win7三:安装驱动
a、放入随机提供的mac 系统磁片找到bootcamp 目录里面setup 直接全部自动安装即可、安装完后重启电脑
b、托盘(时间区域)右键BootCamp程式,选择设置,选择启动预设系统
苹果一体机安装win7四:Windows分区
a、系统安装好后,只有2个分区,Macintosh HD是MAC的分区,只能读不能写,BootCamp是Windows分区
b、按一下我的电脑右键——选择管理——磁片管理——选择要压缩的分区
c、最后建新分区
苹果一体机安装win7五: 添加蓝牙键盘和滑鼠
a、键盘:开始——设备和印表机——点击添加设备(这时要不停的按动键盘的任意键,找到Apple的键盘,按两下)
b、滑鼠:安装a步骤搜索到滑鼠,按两下(如果一直显示,关闭重新搜索安装)很难安装成功,关闭滑鼠电源重新打开电源,快速搜索,快速按两下,在 *** 作过程中不停点击蓝牙滑鼠
苹果一体机安装win7六:移除Windows分区
很多时候,安装Windows的过程中出现奇怪但无法解决的问题,又或者你的Windows很容易中毒,然后你的Windows就开不起来了等等,我们就会需要移除Windows,然后重头再做一遍以上的安装过程。
a、前往——应用程式——实用工具——BootCamp助理——选择建立或移除Windows分区,点击继续,接下来你将有可能遇到
疑难1 开机系统选择
重新开机时需要按住左边option 键来呼叫系统选择功能表,好让系统通过光碟机启动。
new imac 标配的时无线键盘和滑鼠,因此跟其他使用者不同的时,重新启动的一瞬间,我们按住左边option 时往往由于键盘处于断电状态而回应延迟,导致容易错过系统接受左边option 指令的时间。所以之前我的解决方法时按一下键盘开关让键盘的电源灯亮起来,然后重新启动电脑的同时按住左边option,然后间歇性按键盘电源键保持电源灯长亮,直到进入选择画面。
疑难杂症2 蓝牙问题 无线滑鼠和无线键盘失灵
由于无线滑鼠和键盘有自动节省电源的类似休眠的功能,因此蓝牙接收器会在默认的时间内自动为无线设备断电,
以节省能源。但是由于apple 驱动与win 驱动的相容性问题,唤醒(类似的意思)功能却不正常。因此一旦从开机后你的滑鼠和键盘停止工作停上几秒中,那么他们就自动休眠。 唤醒的方法目前只有一个 "重新启动"。
解决方法:控制台---> 装置管理员--->蓝牙接收器--->applebroad buil in bluetooth--->右键--->电源管理把里面 允许电脑关闭此设备以节省电源前面的勾去掉。
滑鼠键盘的问题立即修复。(注意如果你没有外接u 滑鼠的话你的 *** 作要连贯)
关于苹果一体机安装win7的相关资讯就为大家介绍到这里了,希望这篇文章对大家有所帮助。如果大家还有什么不明白的地方可以在下方给我留言哦,我们会尽快为您解答。
欢迎分享,转载请注明来源:内存溢出

 微信扫一扫
微信扫一扫
 支付宝扫一扫
支付宝扫一扫
评论列表(0条)