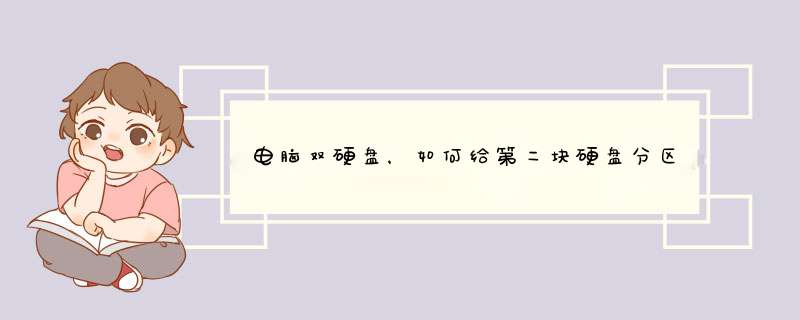
1、转到“我的电脑”,右键单击d出选项中的“此计算机”,然后单击“属性”。
2、然后在跳转到的界面上,单击“控制面板主页”。
3、单击计算机控制面板主页上的“系统和安全性”。
5、在d出窗口中,右键单击要分区的硬盘,然后单击d出列表中的“更改驱动器号和路径”。
6、单击d出窗口后,单击下面的添加,可以将分区添加到硬盘。
1、用第一块硬盘启动。2、在计算上或我的电脑上点右键,管理,磁盘管理。
3、在第二块硬盘上点右键,新建简单卷创建分区。一般第二块硬盘只分一个分区为宜。然后按提示格式化即可。
4、完成后,电脑中就会出现新的磁盘。要把四个分区分成两个。
1、先把要分的那两个区数据转移到不分的区里面(要是不要资料或没有资料,就免了。
2、右键我的电脑-管理-磁盘管理
3、右边视图里,在想要删的分区上右键-删除逻辑驱动器,对两个分区都这样 *** 作。
4、有了没有分区的地方了,再新建一个分区就好了!
怎么进行磁盘分区,可以参考以下步骤:
步骤1 在“此电脑”上右键点击,选择“管理”,然后在“计算机管理”窗口的左侧列表中选择“磁盘管理”。在Windows 10中也可以右键点击开始菜单,直接选择“磁盘管理”功能。
步骤2 在分区列表中,右键点击希望重新分区的部分,选择“压缩卷”,系统经过分析后会给出可用压缩容量。
步骤3 输入希望分出的容量大小
注意,如果是系统盘的话,应该留下至少50GB的容量。确定容量后,点击“压缩”,完成后会看到分区列表中增加了一块未分区的自由空间。
这里要注意:因为Windows 系统按照1024MB=1GB计算,而硬盘厂商们是按照1000MB=1GB换算,如果直接输入100000MB是得不到100GB分区的。
步骤4 建立简单卷
重新划分为一个或多个分区都可以。只要右键点击空间,选择“新建简单卷”,再按提示“下一步”就可以了。
步骤5 分配容量给其他分区
对于未分配空间,也能选择把它指派给任一已存在的分区,在选中的分区上右键点击,选择“扩展卷”,然后按提示 *** 作即可。
全空的硬盘在安装系统时只创建第一个分区就可以进入安装过程。安装完毕后进入系统,到“磁盘管理”里面为剩余容量继续创建分区,图形界面,方便快捷,创建主分区还是扩展分区随意(若全是主分区则不能超过4个)。当时在Win98时代,由于Windows没有自带图形界面的磁盘工具,不得不借用第三方磁盘工具创建分区。到了XP,Windows已经有了自己的“磁盘管理”,既没有必要在安装前预先创建所有分区,也没有必要动用第三方工具了,再说DOS下的Fdisk命令也不兼容几百GB的大硬盘。如果两个硬盘同时挂到电脑上,不会出现两个c,两个D等等。
分区就按照硬盘顺序往下排,cdefgh等等。
第一块硬盘肯定是有系统的,C盘分个50-100就够了。
然后剩下的D啥的就根据自己需求分就可以了,第二块硬盘也是这样,不需要安装系统,想怎么分怎么分。现代笔记本都是1个分区,你可以下载一个分区魔术师或分区助手(傲梅分区助手)
注:C盘分区会重启数次,俺试过的,一会儿就OK
分区助手是一个比较专业对电脑进行分区的一款免费软件。它实现了与分区魔法师PQ相当的所有功能。支持Windows
XP/2000/2003/WinPE,还支持Windows
7,Windows
8系统,
1、首先我们下载这个免费的软件,然后进行安装 *** 作。这个建议在软件的官方地址下载。当然也可以在大的网站内进行 *** 作下载。
2、下载后我们打开软件安装
3、进入软件主页面。可以看到左边有很多详细的工具栏目。以及右边有硬盘的容量,以及使用率的描述,非常详细。
4、我们假如需要重新调整硬盘大小,直接找一个大的硬盘,然后点击下,反键,进行设置容量大小,记得单位。(也就是楼主的C盘)
5、d出新的窗口,调整并移动分区,这里有大小与位置。我们只需要对你需要调整大小的盘符进行调整。比如D盘,这里我们给与调整。
6、调整时输入相应的数值,只有正确的数值,然后点击确认,软件才能执行下一步,否则失败。
硬盘容量的单位为兆字节(MB)或千兆字节(GB),在计算机中1GB=1024MB,而硬盘厂家通常是按照1GB=1000MB进行换算的。
7、输入好上面的数值后,我们决定开始 *** 作,下面提示D盘已经变成绿色,即为正确。
否则是无法显示的。
8、我们再次考虑这个 *** 作的盘符以及进行移动的数值,就点击 *** 作,在最上面有个提交。倘若你还是觉得不对,可以点击
放弃或者
撤销。
9、在点击执行后,分区助手需要电脑重启,或者直接 *** 作,这时点击“是”以在重启模式下执行, *** 作有英文版,也有中文版的。
10、最后再点击其他的盘符,进行合并处理,即可。一般W7系统下不需要重启,直接工作运作,XP需要重启,后台运作。最后我们看看到硬盘的容量已经发生了变化。
注:C盘分区会重启数次,俺试过的,一会儿就OK
欢迎分享,转载请注明来源:内存溢出

 微信扫一扫
微信扫一扫
 支付宝扫一扫
支付宝扫一扫
评论列表(0条)