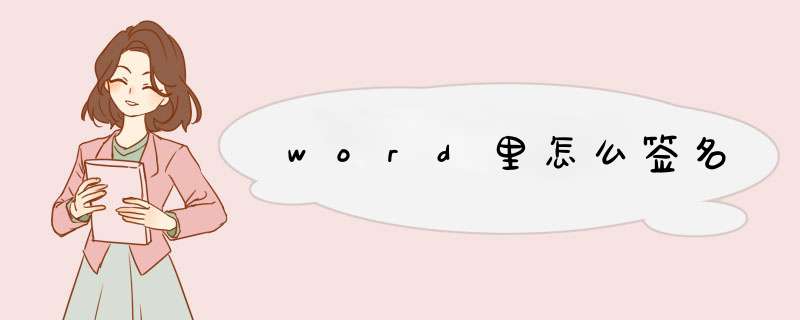
(1)打开文档,将插入点置于文档中要添加签名行的位置,然后点击插入-文本-Microsoft Office签名行按钮。
(2)打开“签名设置”对话框,在对应的文本框中输入建议的签名人姓名、职务、电子邮件地址以及向签署入提供的说明(注:选填);如果不需要显示签署的日期,则取消勾选择“在签名行中显示签署日期”复选框,填写完毕,单击“确定”按钮。
(3)此时,文档中即自动插入了签名行。
二、添加手写签名
(1)首先,由签名人在一张白纸上写下名字。然后利用扫描仪将签名扫描并保存成电子版的格式,如:bmp、gif、jpg 或 png格式。
(2)选择创建的签名行,单击鼠标右键,在d出的快捷菜单中选择“签名”命令
(3)打开“签名”对话框,如要添加打印版本的签名,可在“X”旁边的框中键入姓名。如要添加手写签名,则点击“选择图像”按钮,在打开的对话框选择所需的签名,然后单击“选择”按钮。
(4)完成上述 *** 作后,单击“签名”按钮即可。此时,即可在文档中显示签名效果,。文档手写签名方法如下:
1在一张白纸上手写签名,保存在电脑上。打开word文档,点击菜单栏插入中的。
2选中保存好的签名,点击插入。
3插入后,选中,鼠标右击,选择自动换行。
4选择四周型环绕或者任意你希望放的背景中,可以随意移动。也可以调整大小。
用扫描仪、相机或手机对手写签名进行扫描或拍摄,并通过PS或其他编辑软件对进行适当的裁剪。
word手写签名制作方法如下:
工具:联想笔记本电脑e460、Windows10系统、word2019。
1、准备一份纸质签名,拿一张白纸,并签上名字。
2、将签好名的纸张,拍照或扫描到电脑,插入到Word文档中。
3、选中签名照片,然后进入格式-调整-颜色,在重新着色中选择黑白:50%着色效果。
4、将其复制一份,右键-粘贴选项-,最后,将第一张删除掉,保留后面一张。
5、选中签名照片,进入格式-调整-颜色-设置透明色,此时,我们的光标就变成了一支笔,我们将笔移动到上白色位置,单击一下,就可以将白色背景删除掉。接着再单击边上的小方块按钮布局选项,将设为浮于文字上方。此时我们的电子版手写签名就已经制作完成。
1、首先,我们先在一张白纸上手动写下自己的签名,用手机对自己的签名进行拍照并传输到电脑上。
2、接着,我们打开电脑上的word软件,进入到我们需要添加到签名服务的word文档之中。
3、进入文档中后,我们在软件菜单栏中找到“插入”菜单,在插入菜单下继续找到“插图”选项卡。
4、在“插图”选项卡里选择“”选项功能,插入我们刚刚导入到电脑上的手写签名。
5、插入签名后,我们选中,在软件顶部菜单栏新出现的“格式”菜单中找到“排列”选项组,在该选项组中找到“环绕文字”选项。
6、在“环绕文字”选项旁边点击小三角打开其下拉菜单,选中下拉菜单选项中的“浮于文字上方”选项。
7、最后,我们调整的大小到合适大小,移动到文档中合适的位置即可。
注意事项:
1、在使用word的时会在意word的基本格式,一般情况下word的基本格式是宋体,五号正文。
2、在使用word文档的时候,不要随意的按enter和空白键。
3、要善于利用word里面的快捷键,进行文档的编辑。
4、在使用word文档的时候,一定要定时的进行保存。
5、在使用word文档的时候,一旦有不懂的问题,一定要及时的向专业人员进行咨询。
欢迎分享,转载请注明来源:内存溢出

 微信扫一扫
微信扫一扫
 支付宝扫一扫
支付宝扫一扫
评论列表(0条)