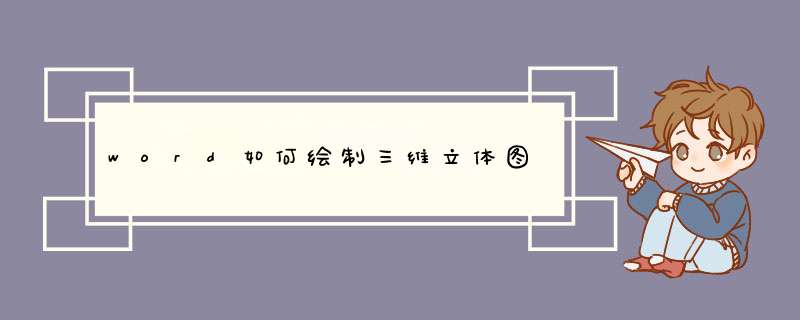
很多时候我们使用word文档的时候,需要配上一个三维立体图,假如纯手工的用线条构造的话,不但费时而且效果也不好,其实word中已经自带了绘制三维立体图的功能,下面我给你介绍word里面如何绘制三维立体图。
绘制三维立体图步骤1: 打开Microsoft Office Word 2003软件,界面如图所示,相信大家都很熟悉这个版本的界面菜单了。
绘制三维立体图步骤2: 在绘图之前,首先要去掉它的背景画布。点击工具菜单下面的选项打开如图所示窗口。
绘制三维立体图步骤3: 切换到常规选项卡,去掉如图所示位置的复选按钮,在插入自选图形的时候,不需要画布,点击确定。
绘制三维立体图步骤4: 打开视图--工具栏--勾选绘图,此时word下方就有了绘图的快捷按钮。
绘制三维立体图步骤5 :如图所示,点击自选图形基本现状找到需要绘制的图形立方体。
绘制三维立体图步骤6 :按住鼠标左键,拖动,绘制自选图形,得到如图所示的立方体。
具体方法:[1]
我们用Word2013打开一篇已经绘制了立体图形的文档,选中需要设置样式的立体图形,此时会切换到“绘图工具->格式”选项卡,我们单击“形状样式”组中的“形状轮廓”按钮,然后选择“粗细”组中的“225磅”。
[2]
现在,我们选择“阴影效果”选项组中的“阴影效果”命令,然后在d出的下拉列表中选择“阴影样式16”。
[3]
我们现在单击“阴影效果”右侧的“略向左移”按钮,阴影就会稍微向左侧移动一点,我们可以一直改变阴影位置,到我们满意为止。
[4]
OK,我们对立体图形的初步设置已经完成,效果如下。
提示:大家还可以根据自己的需要对立体图形的三维效果、排列以及大小等进行设置。
具体步骤如下:
1、打开Word 2007文档窗口,单击选中文本框,在打开的格式功能区中单击三维效果分组中三维效果按钮。
2、在打开的三维效果列表中选择合适的三维效果,例如在透视阴影区域选择阴影样式。
3、保持文本框的选中状态,在“三维效果”分组中单击上翘、下俯、左偏或右偏按钮调整三维效果的角度。
除了调整文本框的三维效果角度,用户还可从颜色、深度、方向、照明、表面效果几个方面对文本框的三维效果进行更详细的设置,分别如下:
(1)三维颜色
在三维效果列表中指向“三维颜色”选项,并在打开的颜色面板中选择合适的颜色,如下图:
(2)深度
深度是指三维效果的立体程度,在三维效果列表中指向“深度”选项,并在打开的深度列表中选择深度值(如72磅)。如下图:
(3)方向
在三维效果列表中指向“方向”选项,在打开的方向面板中选择三维方向(例如“向右下”),如下图:
(4)照明
照明选项用于设置三维效果中的光线方向,在三维效果列表中指向“照明”选项,并在打开的照明面板中选择照明效果,如下图:
(5)表面效果
在三维效果列表中指向“表面效果”选项,在打开的表面效果列表中选择合适的表面效果选项(例如“金属效果”),如下图:
欢迎分享,转载请注明来源:内存溢出

 微信扫一扫
微信扫一扫
 支付宝扫一扫
支付宝扫一扫
评论列表(0条)