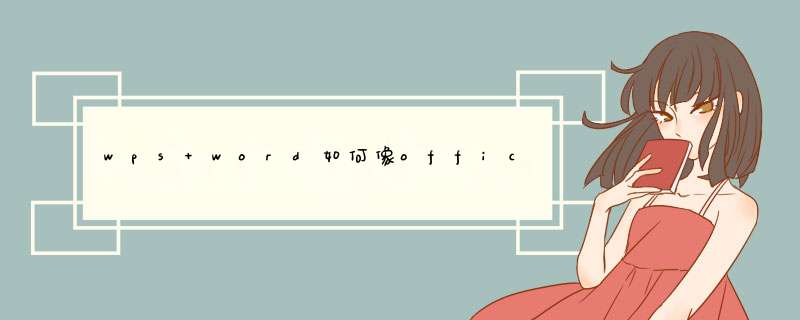
打开“视图”里有 导航窗格或者直接点文档结构图选靠左
Microsoft Office Word是微软公司的一个文字处理器应用程序。
它最初是由Richard Brodie为了运行DOS的IBM计算机而在1983年编写的。随后的版本可运行于Apple Macintosh (1984年)、SCO UNIX和Microsoft Windows (1989年),并成为了Microsoft Office的一部分。
Word给用户提供了用于创建专业而优雅的文档工具,帮助用户节省时间,并得到优雅美观的结果。
一直以来,Microsoft Office Word 都是最流行的文字处理程序。
作为 Office 套件的核心程序, Word 提供了许多易于使用的文档创建工具,同时也提供了丰富的功能集供创建复杂的文档使用。哪怕只使用 Word 应用一点文本格式化 *** 作或处理,也可以使简单的文档变得比只使用纯文本更具吸引力。
WPS文字是一款办公软件,该软件在文字编辑与输入方面功能是非常强大的,下面我们就来看看在WPS文字里是如何制作目录的吧。打开WPS文字这款软件,进入WPS文字的 *** 作界面。
在该界面内按下Ctrl+O键,在d出的对话框内找到我们的文本文件。
打开我们选择的文件之后,在下面找到大纲视图选项。
点击大纲视图,进入到大纲视图模式,在上面的菜单里找到引用选项。
点击引用选项,在需要定义目录的层级上点击鼠标左键,然后在上面找到目录级别选项。
点击目录级别选项,将该项设置为一级目录。
依次按照此 *** 作将其他的选项设置为一级目录。
再次在一级目录里选择二级目录,在目录级别里设置为二级目录。
依次按照此 *** 作将所有的子级选项设置为二级目录,然后在上面找到目录选项。
点击目录选项,在其下拉菜单里选择一种目录样式。
点击选择的目录样式之后,将视图模式切换为页面视图模式,这样我们就为文件制作好目录了。WPS在引用中制作目录。1点击导航栏中的开始设置目录样式。2设置完成后点击导航栏中的引用。3点击左侧目录选项后点击自定义目录生成目录。4根据以上步骤 *** 作即可在WPS中自动生成目录。 注意事项:1首先设置标题样式。2在引用中点击目录生成目录。”
1、新建一个表格,我这里设置了3个工作表,如图
2、然后在3个表里面输入相应的数据,如图
3、点击框内 智能工具箱。
4、点击 框内 热门功能。
5、点击 框内 表格目录。
6、点确定就会在新工作表中生成一个目录,
7、如图,目录点击就可以进入相应的区域。
修改文档结构图即可,步骤如下:
1、首先打开文档,找到界面上的点视图”选项,然后点击。出现“文档结构图”选项,点击即可。
2、点击“文档结构图之后”,出现一系列下拉菜单选项,可以根据自己的要求设置方向即可。
3、然后进入新的界面,找到界面上方的引用选项,点击左侧的插入目录选项即可。
4、然后进入新的界面,即可看到已经变成了目录形式了,这样就完成了 *** 作。
如下:
*** 作设备:戴尔电脑
*** 作系统:win10
*** 作软件:wps2007
1、打开WPS文字这款软件,进入WPS文字的 *** 作界面,如图所示:
2、在该界面内按下Ctrl+O键,在d出的对话框内找到我们的文本文件,如图所示:
3、打开我们选择的文件之后,在下面找到大纲视图选项,如图所示:
4、点击大纲视图,进入到大纲视图模式,在上面的菜单里找到引用选项,如图所示:
5、点击引用选项,在需要定义目录的层级上点击鼠标左键,然后在上面找到目录级别选项,如图所示:
6、点击目录级别选项,将该项设置为一级目录,如图所示:
7、依次按照此 *** 作将其他的选项设置为一级目录,如图所示:
8、再次在一级目录里选择二级目录,在目录级别里设置为二级目录,如图所示:
9、依次按照此 *** 作将所有的子级选项设置为二级目录,然后在上面找到目录选项,如图所示:
10、点击目录选项,在其下拉菜单里选择一种目录样式,如图所示:
11、点击选择的目录样式之后,将视图模式切换为页面视图模式,这样我们就为文件制作好目录了,如图所示:
1、显示大纲工具栏 打开“视图”——“工具栏”——“大纲”,这时在工具栏最下面中就会多出一行,注意,生成目录的所有按钮都在这里面!另外,在工具栏的空白区域单击右键,找到“大纲”打开也可以实现。2、为各个章节设置目录级别 例如,设置“第一章 电子元器件及其选用”的级别为“1级”:将鼠标停留在第一章所在行,单击大纲工具栏中的“正文文本”,可以看到有1级至9级,选择为“1级”。接下来,按照同样的 *** 作步骤设置各个章节的目录级别。
3、生成目录 将光标移动到想要放置目录的位置,例如全书第一页首字符处,依次打开主菜单上的“插入”——“引用”——“目录”,在d出的“目录”子菜单中单击“确定”
欢迎分享,转载请注明来源:内存溢出

 微信扫一扫
微信扫一扫
 支付宝扫一扫
支付宝扫一扫
评论列表(0条)