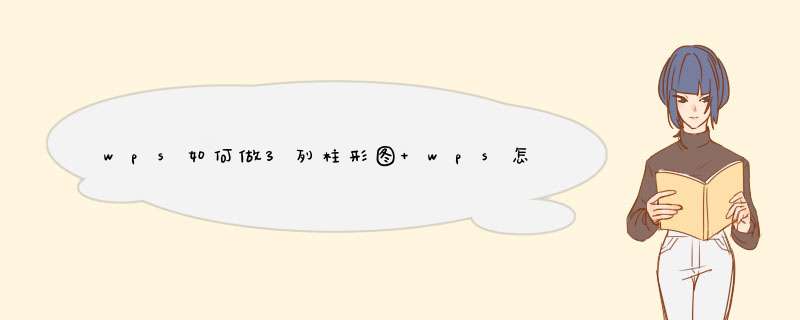
2、选择A3:D7单元格区域,切换到“插入”选项卡,点击“插入”,在d出的“图表类型”中选择二维柱形图。
3、点击“下一步”,数据区域中选择系列产生在“列”,再点击“系列”选项,将系列1命名为“10月份销售额”,系列2命名为“11月份销售额”,系列3命名为“12月份销售额”。
4、改完之后,点击“下一步”,进入图表选项,在标题中,将图表标题改为“员工月度业绩表”,分类(X)轴改为“员工姓名”,数值(Y)轴改为“销售额”。
5、再点击“网格线”选项,取消主要网格线前面的打勾。再点击“数据表”选项,在“显示数据表”和“显示图例项标示”选项面前打上勾。
6、接下来,点击完成,这样一个柱形图就创建好了。先在WPS文字的表格中输入数据选中,再单击“插入——图表”,即可激活WPS表格,在表格中单击“插入——图表”设置好图表格式,返回WPS文字,将图表调整一下即可(必要时也可以删除插入的表格)。
首先打开WPS表格,把需要处理的数据键入到表格中或者复制粘贴到表格中。
2
然后鼠标左键选中数据,再点击顶部的“插入”,选择“图表”选项。
3
进入后第一个选项就是柱状图,这里有三种类型,本文使用第一种为例,选好后直接点击确认。
4
在图表右侧的“图表元素”选项中,用户可以自己添加很多新的元素,比如X、Y轴的标签、图例、图表名称等。
5
WPS会直接将第二步选择的数据进行绘图,这就是一个简单的柱状图。
1、在手机wps中打开一个需要做柱状图的表格,点击左下角位置。2、切换至“插入”选项,选择“图表”。
3、在图表类型中选择“柱状图”。
4、拖动选择要形成柱状图的数据源。
5、数据源选择完成后,点击右下角“完成”按钮。
6、将生成的柱状图拖动至合适的大小。
7、点击左上角“保存”按钮,完成 *** 作。
插入---图表
选择柱形图,确定
编辑数据
跳转到wps表格内,修改数据成为自己想要呈现的
选择柱形图---右击“添加数据标签”,设置数据标签格式等等
也可以选择样式
最终呈现
1、首先打开PPT,点击上方选项卡的插入,选择图表。2、然后,选择一个柱状图,点击确定插入。
3、然后选择一个系列,把它变成折线图,点击选择系列2。
4、选中之后,点击右键,下来菜单,选择更改系列图表类型。
5、进入更改图表类型界面,选择一个需要的折线图,点击确定。
6、确定之后,刚刚选中的那个系列2,就变成了折线图,是不是非常简单。
7、同理,还可以把其他需要变成折线图的系列变成折线图。这样,就有两个折线图和一个柱状图一起的图表了。
8、知道了制作原理之后,接下来就根据实际的数据来填充,点击图表,右键下拉菜单,选择编辑数据。
9、在编辑数据的excel里,把需要的数据填充上去,如果需要更多的系列,就拉动右下角的边框,拉动区域大小,可以拖大或者缩小,添加更多的系列。
注意事项:这里,只能平面图里制作折线图和柱状图一起,不能更立体图来制作。
欢迎分享,转载请注明来源:内存溢出

 微信扫一扫
微信扫一扫
 支付宝扫一扫
支付宝扫一扫
评论列表(0条)