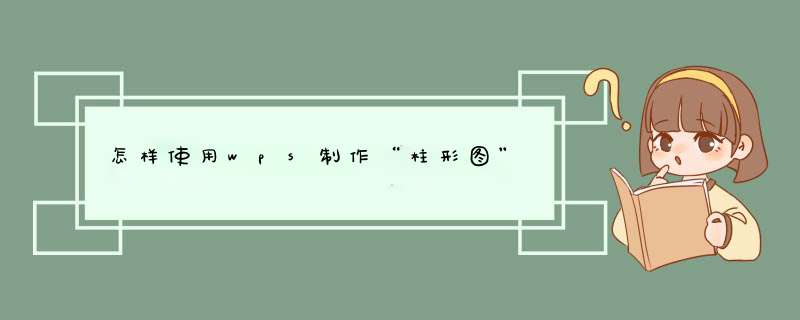
二、输入内容,名称、项目、数字等。
三、将输入的内容全选(划绿)、点击“插入”→“图表”,选择“图表类型”里的“柱形图”。
四、点击“下一步”→“下一步”→点击“标题”,在“图表标题”栏内输入标题文字。
五、点击“数据标志”→“值”。这样各科完成量化的数据就显示在了柱形图上方。
六、最后点击“完成”即可。1、首先进入wps,然后选出一组想要做成柱形图的数据。
2、在上面找到插入,点击插入。
3、可以在插入里面找到柱形图,点击柱形图,选择需要的柱形图。
4、这个时候可以看到柱形图是空白的界面,把柱形图放在想要放置的区域。
5、然后在空白区域右击,然后可以看到选择数据选项。
6、点击选择数据区域,然后也可以手动输入数字所在的区域。
7、勾选出区域,就可以直接筛选出需要的区域。
8、最后,点击确定以后就可以看到柱形图已经出现了,这个时候的柱形图就已经完成了。
首先打开WPS表格,把需要处理的数据键入到表格中或者复制粘贴到表格中。
2
然后鼠标左键选中数据,再点击顶部的“插入”,选择“图表”选项。
3
进入后第一个选项就是柱状图,这里有三种类型,本文使用第一种为例,选好后直接点击确认。
4
在图表右侧的“图表元素”选项中,用户可以自己添加很多新的元素,比如X、Y轴的标签、图例、图表名称等。
5
WPS会直接将第二步选择的数据进行绘图,这就是一个简单的柱状图。
在WPS文字中插入柱状图的具体步骤如下:
1、首先打开需要编辑的WPS文字,进入到编辑页面中。
2、然后在d出来的窗口中点击打开插入中的“图表”选项。
3、然后在d出来的窗口中点击插入想要的柱状图。
4、然后在d出来的窗口中就看到已经插入柱状图了。
工具/材料:wps表格
1首先点击打开wps表格,然后选中表格里面的数据。
2接着在上面工具栏里面点击插入。
3在插入一栏中找到图表,并点击它。
4进入到图表样式里面后,点击柱形图,然后在柱形图中选中其中一个样式即可。
欢迎分享,转载请注明来源:内存溢出

 微信扫一扫
微信扫一扫
 支付宝扫一扫
支付宝扫一扫
评论列表(0条)