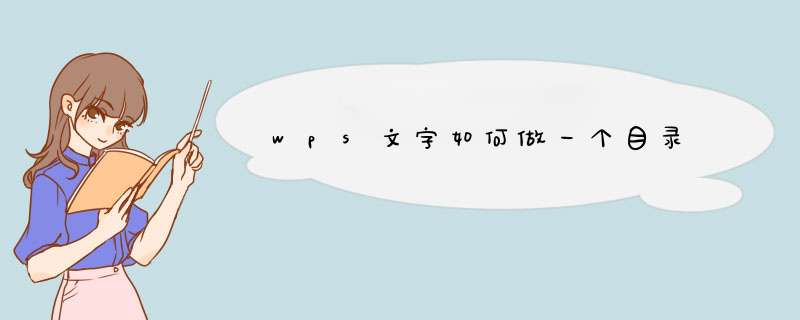
提示:要想有好看的目录,那么提前把文件中各段的格式设置好是前提。
步骤一、自动生成目录准备:大概索引
1、要想让word自动生成目录,就得先建立系统能认识的大纲索引,这是自动生成目录的前提。选中你的标题。
2、在开始选项卡——格式里选中——选中自己喜欢的目录格式结构。
3、选择之后,就会建立大纲索引,同时,也会具有word默认的标题格式。
4、同理,我们逐级建立标题2、标题3等目录结构索引。
5、同理,我们把整个文档中的所有标题都建立起大纲索引。
步骤二、自动生成目录及更新目录
1、前提准备已做好,接下来我们就开始生成目录。首先,把光标定位到目录存放的位置,然后,点击选项卡的引用——目录——自动目录1或2。
2、就会自动生成目录了。
3、如果你多文章进行了更新,或者目录结构进行了调整,那么就需要对目录进行更新域,点击目录,右键下拉菜单——更新域。
4、建议选择更新整个目录,这样就不会漏掉,点击确定,更新即可。
自定义目录格式调整
如果,你对系统的默认目录格式不满意,需要自定义,也是可以的。点击引用——目录——插入目录。
有很多目录格式的选项可以设置,如要不要显示页面,页面是否右对齐,显示制表符,显示几个级别等。
同时还可以设置目录的字体大小与格式,如图,点击修改——选择要修改的目录——点击修改——就看到相关的字体、间距等相关格式的调整,自定义修改之后,确定即可。
当你进行所以的自定义设定之后,点击确定,就会在刚刚目录的地方出现替换的提示框,点击是就可以了。点击“视图”,选择大纲模式,大纲模式下,把你要的标题按照等级一一将你的标题设置,左上角框里有默认的“正文文本”,等级由1到9,一级是最大的,依此类推。把你要的标题设置好,点击“插入”选择“引用”,选择“索引和目录”设置一下你想要的格式,点击确定。这样就可以在你的光标所在处出现目录。
wps目录的制作方法如下:
工具:华硕天选X2022款、WIN10、WPS Office v13330。
1、首先要留出一行空白来制作目录,然后将文档的内容的标题生成大标题,如图所示,按顺序生成,并且生成的过程中每个标题都要对应,以免最后生成的目录乱糟糟的。
2、都设置好了之后,在文档的最上方找到“引用”这个信息栏,点击进去,会看到最左边的“目录”,点击一下,选择最后的“自动目录”,就会自动识别出您的文档的目录,点击后,便会自动生成。
3、生成的目录如下,如果您需要对目录的字体和大小进行修改,可以直接在目录内修改,不会对正文产生影响,整个自动生成目录的过程就结束啦!
wps目录自动对应页码的方法
1、首先,我们登录WPS Office首页,点击页面的“文件”选项。
2、接着,我们点击页面左上角的“编辑”选项。
3、这时,我们页面点击左下角的“工具”图标。
4、随后,我们在d窗中点击“插入”栏目,再在下方点击“页码”选项。
5、此时,我们在d窗中设置页码“位置”,“对齐方式”与“页码格式”等,设置完毕,我们点击右下角的“确定”。
6、当我们不想显示页码时,我们点击右下角的“X”即可关闭。
欢迎分享,转载请注明来源:内存溢出

 微信扫一扫
微信扫一扫
 支付宝扫一扫
支付宝扫一扫
评论列表(0条)