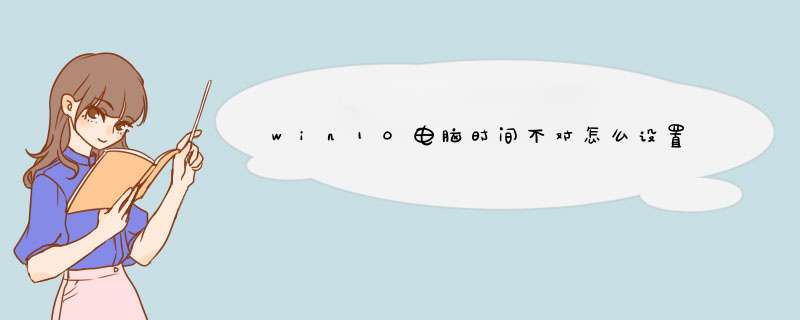
2、再点击d出时间框里的更改日期和时间设置。
3、在日期和时间对话框里,我们点击internet时间选项卡。
4、在Internet时间界面上点击更改设置。
5、将”与Internet时间服务器同步“勾上,点击立即更新。
6、更新后,我们点击确定。
7、点击后,返回到时间和日期界面,我们可以看到Win10系统时间同步成功。第一步:
首先我们先把笔记本电脑开启,打开电脑后我们点击左下角的开始图标。
第二步:
我们在d出的“菜单”中点击左侧的齿轮形的“设置”图标。
第三步:
接着我们在打开的“windows设置”页面中点击下方的“时间和语言”选项设置。
第四步:
点开“时间和语言”选项后,我们继续点击“时间和语言”分类下的“日期和时间”选项。
第五步:
打开后我们点击“日期和语言”页面下的“更改”按钮。
第六步:
我们对照真实准确的时间点将日期和时间进行修改后点击下方的“更改”按钮,然后回到桌面后就可以看到更改后的时间和日期了。
以上就是笔记本电脑调时间和日期的具体 *** 作方法,相信通过上述内容的介绍,能够很快学会如何 *** 作。朋友,你好:
有二种方法:
方法1:在电脑桌面的日期和时间中修改
1 在笔记本电脑的右下角是显示日期和时间的地方。点击日期和时间,系统会d出显示时间和日期的选项卡,在选项卡的中部点击“更改日期和时间设置”。
2 在时间和日期的选项卡中,如果时间和日期有误,可以点击“更改时间和日期”,直接修改日期和时间。
3 在d出的“日期和时间的设置”的选项卡中,点击时间右侧的上下小箭头,调整时间,在左侧的日期栏里点击正确的日期,然后点击确定。最后在时间和日期的选项卡中确定刚刚的修改。时间就修改完毕。
4 如果是出国或者是区时改变,需要点击日期和时间选项卡中的“更改时区”,然后在d出的“时区设置”选项卡中选择对应的区时,然后确定。因为区时变化引起的时间和日期问题就解决了。
5 还有一种最简单的方法,直接连接Internet时间,这个需要电脑联网。具体做法:在日期和时间的选项卡中,点击Internet时间,然后“确定”即可。
方法2:在控制面板中修改日期和时间
1 在笔记本电脑的左下角开始处可以找到控制面板。点击开始,在展开框里找到控制面板,点开控制面板,选择“日期和时间”。
2 系统就会自动d出日期和时间的选项卡,根据需要可以更改区时,或者更改日期和时间。这一步与方法1的第二、第三、第四、第五步的方法相同。
希望对你有所帮助,祝你快乐~~win10系统,怎么设定时间精确到秒
滑鼠右键左下角win徽标——控制面板——时钟语言和区域——日期和时间——点选Inter时间的选项卡——更改设定——与伺服器同步
就搞定了。
如果你想改时间的话 只能去把那个日历表换了 网上很多的 下载个把原来的那个替换就行了
WIN10膝上型电脑右下角的时间怎么设定成精确到秒 WIN7系统设定电脑时间无法显示秒数。
即使在时间设定格式中加入了秒SS,电脑右下角托盘中还是只显示到分。
且没有必要显示到秒,若要暂时显示到秒,可单击时间,调出时间介面,该介面有显示秒。
也可从网上查询对应的桌面外挂,安装后显示在桌面,可是显示到秒。
非必要情况下不需要显示到秒。
双击开启Win10系统桌面上的控制面板,然后点选硬体和声音,
在硬体和声音窗口里点选电源选项,
点选电源选项左侧的选择关闭显示器时间,
在编辑计划设定窗口里点选关闭显示器的下拉列表选择多久后关闭显示器进入待机模式的时间,
选择好Win10系统进入待机模式的时间后。点选储存修改。
解决方法:
1、可以看到工作列只显示了时间,没有任何其他资讯。点选时间的位置,可以d出一个日历视窗。
2、点选日历下方的“日期和时间设定”,开启日期和时间设定介面。
3、在“格式”点选“更改日期和时间格式”,开启更改日期和时间格式介面。
4、在“短日期”的下拉选单中可是看到各式各样的日期格式。
5、在“短日期”中选择不同的日期格式看看工作列的时间和日期的变化,有惊喜。通过尝试,可以发现,工作列只显示时间,而不显示日期可能是因为日期格式太长导致的,将日期格式换为较短的格式,比如yyyyMd,星期和日期就显示出来了。
win10正版系统怎么设定锁屏时间
Win10系统总是锁屏关闭萤幕的解决方法:1、首先,请大家在桌面上按下Windows徽标键+R键,开启执行选单命令,在执行选单命令中输入“regedit”命令,按下回车之后开启登录档编辑器。
2、开启登录档编辑器之后,点选左侧登录档档案资讯,依次双击开启左侧档案,将其定位到HKEY_LOCAL_MACHINE\SYSTEM\CurrentControlSet\Control\Power\PowerSettings\7516b95f-f776-4464-8c53-06167f4099\子项。
3、在7516b95f-f776-4464-8c53-06167f4099子项下,继续双击开启8EC4B3A5-6868-48c2-BE75-4F3044BE88A7子项,然后在其右侧页面中找到Attributes一项,双击开启该专案。
4、在接下来开启的页面中,将其键值由1改为2,然后储存设定。在储存设定之后,就可以点选关闭登录档啦。
5、接下来,继续在桌面上按下Windows徽标键+X键,开启Win10超级选单,在Win10超级选单中选择“控制面板”,开启控制面板设定页面。
6、开启控制面板设定页面之后,在控制面板中找到“电源选项”设定子项,单击开启电源选项设定页面。在电源设定页面中,点选“更改计划设定”选项。
7、在电源计划设定页面中,就可以看到“电源高阶管理选项”,点选该设定专案,然后开启电源高阶管理选项专案。
8、在电源高阶管理专案中,点选其中的“显示”设定,然后在子项中找到“控制台锁定显示关闭超时”,点选之后即可进入设定页面。
9、在控制台锁定显示关闭超时选项设定页面中,这里提供了两个设定子项,一个是在接通电源时,另一个是使用电池的设定,预设时间都是1分钟。意味着无论是接通电源还是使用电池时,当电脑系统锁屏之后,系统就会在一分钟之后关闭显示器。出于对电脑使用电池时续航时间的考虑,不对使用电池时的时间进行更改,只更改接通电源时的锁屏时间,这里将其改为“0分钟”。
10、但将其改为0分钟之后,意味着系统将不再会在锁屏之后关闭显示器(接通电源时),如果还想让其自动关闭显示器,可以调整时间,然后将时间改的稍微长一点儿即可。
Win10怎么设定系统时间同Inter时间同步
点选工作列右下角的时间,然后点选时间视窗中的日期和时间设定。
日期和时间视窗中,我们这时候选择下方这里的新增不同时区的时钟。
日期和时间中选择inter时间里面的更改设定按钮。
选择与inter时间伺服器同步,如图所示点选这里开启。
选择一个时间伺服器,然后点选右边的立即更新按钮。
显示与时间伺服器同步成功,这时候电脑时间应该是比较准确的时间了。
工具: WIN10 方法和步骤: 1、点选桌面右下角的如期和时间。 2、左侧点选“日期和时间”,右侧将“自动设定时间”开启。即会自动更新时间。
在win10桌面点击任务栏最右端的时间显示窗口,在d出菜单中选择<日期与时间设置>打开日期与时间设置窗口后,缺省状态下更改日期与时间的选项为灰色,不可选择,因此需要将上方<自动设置时间>置于关闭状态。
将自动设置时间滑动键向左拨动关闭自动设置后,再点击下方的更改日期与时间选项进入修改。
下一步就进入了时间更改的窗口,上方一行修改年月日,下方一行是修改具体时间,修改后确定退出就生效了。很多时间打开电脑,都会出现电脑时间不准不能自动更新的问题。下面来教大家电脑时间校准同步的方法,以windows 10系统为例A。
电脑时间不能自动更新(电脑时间校准同步)
1、先右击右下方错误的时间,如图选择进入,或者快捷键按A。
2、进入到日期和时间的界面后,选择“区域”,然后在“区域”栏目下点击“其他日期、时间和区域格式设置”即可。
3、点击“设置时间和日期”,标签里选择网络时间,也就是“Internet时间”进行修改,进入修改页面。
4、选择“更改设置”。
5、首先在“与Internet时间服务器同步”的方框里打钩,选择服务器,服务器的地址表示的不同的时间计量标准,例如timenistgov为美国标准技术院,采用格灵威时间;timewindowscom是微软的校时服务器。选择其中一个即可,这些服务器设置的时间都是差不多的,只是存放数据的位置不同而已。
6、设置完了之后,点击立即更新,右下方的时间马上就正常了。
7、最后点击确定,注意这个确定点完之后,退出来回到“Internet时间”标签页,也要点击下确定,这才算完成了 电脑时间校准同步 。
注意事项
电脑时间不能自动更新(电脑时间校准同步),重新开机如果又是手动设置,可能是系统电池的问题,需要找维修人员更换电池即可;还可能是电脑被病毒入侵,可以下载杀毒软件进行杀毒,或者重装系统便可以解决了。
以上就是电脑时间校准同步方法介绍,希望能对大家有所帮助,如有更多的问题请持续关注太平洋电脑网IT百科栏目,为大家带来更多最新的解答。
欢迎分享,转载请注明来源:内存溢出

 微信扫一扫
微信扫一扫
 支付宝扫一扫
支付宝扫一扫
评论列表(0条)