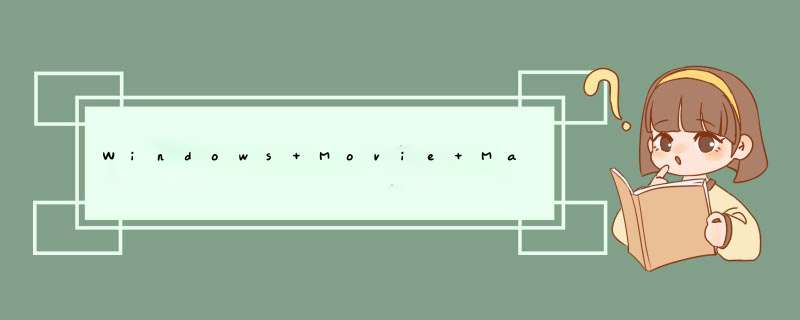
在Windows XP中打开“开始”菜单,依次选择“所有程序→附件→ Windows Movie Maker”命令,系统将打开Movie Maker主界面,如果没有安装的话,你可以通过Windows Updat下载到Movie Maker 21版,导入素材
再点击界面左边“任务区”的“导入视频”项,选中相应文件夹的影像文件,确定后即开始导入,如图1。
Movie Maker 除了可从DV机捕获影片外,也能导入其他素材,包括多种格式的影音文件、静止文件、音频文件(如MP3、WAV)。不过导入的素材与捕获的素材不同,每导入一个素材,就是一个独立的收藏文件。
增加素材到时间线
Movie Maker 20有两种工作模式,分别是“情节提要”模式和“时间线”模式。用户可以在主界面下方进行切换。由于时间线模式能够让用户了解所有素材、过渡、效果等之间的时间及次序关系。
将一件素材添加到时间线上有两种方法。方法一,在某个影片素材上单击鼠标右键,然后在d出菜单中选“添加到时间线”。如果需要将多个素材放到时间线中,则应注意添加的先后次序。另一方法是直接用鼠标将相应的素材图标拖放到时间线区域中,该素材便会自动添加。在时间线中我们可以拖动时间线来对影片进行剪辑,如图2。
加入视频效果
为了使画面更丰富,可以为影片素材增加一些视频效果。Movie Maker 21内置了大量的画面效果供用户直接套用,并可即时预览实际效果,方法是点击界面左边“任务区”的“查看视频效果”。
Movie Maker 21提供的视频效果有40多种,包括有画面本身的变化、旋转、模仿旧胶片、色调变化等等,用户可根据喜好进行挑选,如图3。
添加视频效果,可以直接将视频效果拖到视频片段中,也可以在时间线上选择指定影片段落并单击鼠标右键,在d出的菜单中选择“视频效果”。继而会跳出一个“添加或删除视频效果”窗口,选定后按“添加”,再点一下“确定”,视频效果便可加入到片段之中。一个段落可以添加多个效果,而这些效果最终会合并起来。
加视频效果后时间线上会出现星形标记,即表示该片段已增加特殊效果,如图4。
保存影片
视频剪辑完成后,选择“文件→保存文件”,出现向导窗口,我们可以看到向导为我们提供了五种保存方式,如图5,根据需要选择相应的方式,然后填入必须的信息就可以了。
欢迎分享,转载请注明来源:内存溢出

 微信扫一扫
微信扫一扫
 支付宝扫一扫
支付宝扫一扫
评论列表(0条)