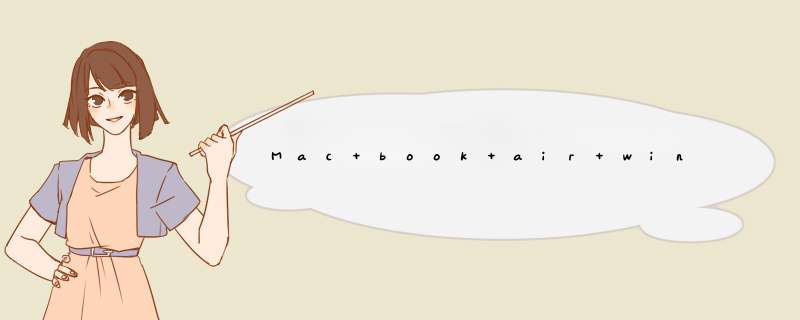
可以通过自带的截图功能搭配快捷键进行截屏,快捷键全屏幕截图:Command+Shift+3,
区域截图:Command+Shift+4。
其他 *** 作方法:
1、全屏截图:fn+shift+F11
2、窗口截图:fn+option+shift+F11
3、如果使用长Mac键盘的,可以使用F14作为截图
一、快捷键截图
1 Win + shift + S:可以选择截图区域的大小,Ctrl+V粘贴在word、微信等应用里。能否直接编辑修改需视系统版本而定,1809版本可在截图后进行编辑修改(该快捷键其实是调用了OneNote里的截图功能)
2 Prt sc:对整个页面截图,Ctrl+V粘贴,无法直接编辑修改。
3Win键 + Prt sc:对整个页面截图,无法直接编辑修改,自动保存在此电脑——屏幕截图里。
4Alt + Prt sc:对打开的窗口进行截图,Ctrl+V粘贴,无法直接编辑修改。
如我在桌面打开了文件资源管理器,按下Alt+ Prt即可对资源管理器界面窗口进行截图。
二、Win10自带截图软件
1Windows Ink
a打开要截取的页面,同时按下Win+W键,在d出的Windows Ink工作区中点击屏幕草图。
b 此时整个页面就被截取下来,同时进入了编辑状态,可进行涂鸦,画面剪切。编辑好后,可选择将另存为,或直接复制,粘贴使用。
2Microsoft Edge浏览器
a打开Miscrosoft Edge浏览器,点击页面右上角的添加笔记,在d出的菜单栏中选择剪辑。
b框选需要截图的页面,向下拖动鼠标,就可以截取网页中长度较长的内容,截图完成后,点击保存,退出笔记视窗。
c点击页面左上角的中心-阅读列表,即可看到之前的截图,单击打开。
d在打开的上右击鼠标,即可选择将另存为或直接复制进行发送。
3截图工具
a桌面右下角搜索框输入“截图工具”,鼠标点击打开(可将其固定到任务栏,方便使用)
b可以设定截图模式,延迟截图的时间,点击新建即可进行截图。
c花样截图完成后,还可进一步标注,保存或直接复制发送。
电脑截屏的快捷键是“ Shift+Win+S”键,具体的截图步骤如下:
1、首先我们找到需要截图的内容。
2、然后我们在按快捷键“Shift+Win+S”。
3、然后我们在d出来的窗口中可以用鼠标划区域截图进行截图就可以了。
Windows 10,是由微软公司(Microsoft)开发的 *** 作系统,应用于计算机和平板电脑等设备。
Windows 10在易用性和安全性方面有了极大的提升,除了针对云服务、智能移动设备、自然人机交互等新技术进行融合外,还对固态硬盘、生物识别、高分辨率屏幕等硬件进行了优化完善与支持 。
截至2021年9月14日,Windows 10正式版已更新至100190431237版本,预览版已更新至100213901版本。
一、Mac下有自带的截图功能新Mac用户根本不必麻烦去寻找截屏软件,默认快捷键是
全屏幕截图:Command+Shift+3
区域截图:Command+Shift+4
随后按 Space(空格) 可以选定窗口截图
Mac下屏幕快照快捷键可以自定义设置:
系统偏好设置——键盘——键盘快捷键
Mac下截图默认保存在桌面上,格式为PNG;
二、苹果电脑在Win系统中,由于Macbook键盘上是没有Print Screen按键的
通常可以用如下方法截图:
全屏截图:fn+shift+F11
窗口截图:fn+option+shift+F11
如果使用长Mac键盘的,可以使用F14作为截图直接按键盘上pirntscreensysrq键,可截取整个屏幕。取当前应用全局,使用Alt+pirnscreensysrq键,使用截图工具,点击新建,选择截图区域,截图,另外截图工具还可以设置快捷键,右键点击“截图”属性即可。
一、Mac下有自带的截图功能
新Mac用户根本不必麻烦去寻找截屏软件,默认快捷键是
全屏幕截图:Command+Shift+3
区域截图:Command+Shift+4
随后按
Space(空格)
可以选定窗口截图
Mac下屏幕快照快捷键可以自定义设置:
系统偏好设置——键盘——键盘快捷键
Mac下截图默认保存在桌面上,格式为PNG;
二、苹果电脑在Win系统中,由于Macbook键盘上是没有Print
Screen按键的
通常可以用如下方法截图:
全屏截图:fn+shift+F11
窗口截图:fn+option+shift+F11
如果使用长Mac键盘的,可以使用F14作为截图
一、快捷键截图
1 Win + shift + S:可以选择截图区域的大小,Ctrl+V粘贴在word、微信等应用里。能否直接编辑修改需视系统版本而定,1809版本可在截图后进行编辑修改(该快捷键其实是调用了OneNote里的截图功能)
2 Prt sc:对整个页面截图,Ctrl+V粘贴,无法直接编辑修改。
3Win键 + Prt sc:对整个页面截图,无法直接编辑修改,自动保存在此电脑——屏幕截图里。
4Alt + Prt sc:对打开的窗口进行截图,Ctrl+V粘贴,无法直接编辑修改。
如我在桌面打开了文件资源管理器,按下Alt+ Prt即可对资源管理器界面窗口进行截图。
二、Win10自带截图软件
1Windows Ink
a打开要截取的页面,同时按下Win+W键,在d出的Windows Ink工作区中点击屏幕草图。
b 此时整个页面就被截取下来,同时进入了编辑状态,可进行涂鸦,画面剪切。编辑好后,可选择将另存为,或直接复制,粘贴使用。
2Microsoft Edge浏览器
a打开Miscrosoft Edge浏览器,点击页面右上角的添加笔记,在d出的菜单栏中选择剪辑。
b框选需要截图的页面,向下拖动鼠标,就可以截取网页中长度较长的内容,截图完成后,点击保存,退出笔记视窗。
c点击页面左上角的中心-阅读列表,即可看到之前的截图,单击打开。
d在打开的上右击鼠标,即可选择将另存为或直接复制进行发送。
3截图工具
a桌面右下角搜索框输入“截图工具”,鼠标点击打开(可将其固定到任务栏,方便使用)
b可以设定截图模式,延迟截图的时间,点击新建即可进行截图。
c花样截图完成后,还可进一步标注,保存或直接复制发送。
欢迎分享,转载请注明来源:内存溢出

 微信扫一扫
微信扫一扫
 支付宝扫一扫
支付宝扫一扫
评论列表(0条)