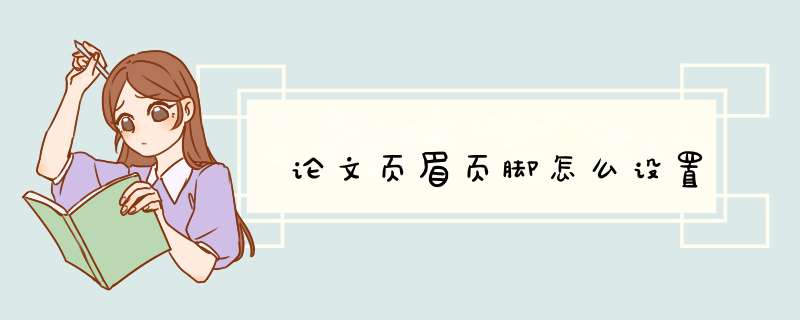
对第一个问题:
第一步,将光标放在页和页之间分开的两个字中间,点插入——分隔符——分节符类型——下一页。确定。
第二步,先编辑第一页的页眉页脚,编辑好后,进入第二页,也就是第二节。在打开的页眉页脚编辑栏中,先取消“同前”(有的版本显示“和上一节相同”)的选中状态,然后删除页眉页脚的内容,特别是页眉,删掉字以后还要按delete键删掉那条横线。
第二个问题:
在中间插入页眉页脚的一页(以下简称当前页)的开始和最后,分别点插入——分隔符——分节符类型——下一页。如果中间出现空白页,用回退键连在一起就是了。然后,分别在上一页的页眉页脚处,首先在页眉页脚编辑栏中将“同前”(“同上一节相同”)按钮的勾选状态取消(这一点很重要,一定要先进行!),然后删除页眉页脚的内容。接下来,在当前页的页眉处双击,调出页眉页脚编辑栏。由于每一节的页眉页脚的内容默认状态下是和上一节相同的,所以还是先将“同前”按钮取消掉,再重新输入页眉的内容。再点编辑栏右边“在页眉页脚间切换”按钮,切换到当前页页脚,再点左数第三个按钮“设置页码格式”,在d出的对话框中下面的起始页码处写入合适的页码,然后点编辑栏左数第一个键“插入页码”,确定。至于下一页的处理办法和上一页相同。不用我多说了吧?
总之记住两点:
1、分节符的作用是将单独分开的各节的页眉页脚分别进行编辑。需要设置不同的页眉页脚首先要想到插入页眉页脚。
2、默认情况下分节符的内容格式和上一节相同,换句话说当前节是和上一节的页眉页脚内容绑定在一起的。所以务必先把“同前”按钮的选中状态取消掉,否则本节改了以后上一节也会受牵连。首先,插入分节符
首先,先给每一章分节,即插入分节符,当然第一章是首页就不用分了,从第二章开始插入
因为,本人演示的案例就是第一章是首页,首先,将光标放在第二章文字最前面,如图
找到--页面布局--分隔符下黑三角--
找到--分节符--下一页--则第2章就从下一页开始了
END
然后,添加页眉
首先,第1章添加页眉--MM大学,如图,勾选奇偶不同
第1章第2页页眉写上--章节题目--因为我的第1章是首页,所以不用去除链接到前一页页眉,如果你的第1章不是首页,那么你需要在第1章第1页和第2页分别去除链接到前一页页眉
下面插入第2章的页眉--我的第2章第1页是偶数页开始的的--所以页眉写章节题目--并去除链接到前一页页眉
再到第2章第2页--插入页眉MM大学----并去除链接到前一页页眉
5
我们在编辑word文档时,有时会需要在文档顶部显示数字或文字,这种情况就会用到页眉。那么下面就由我给大家分享下word自动生成页眉的技巧,希望能帮助到您。
word自动生成页眉 方法 一:
步骤一:我们从电脑中找到需要插入页眉的word文档并将其打开。
步骤二:鼠标单击菜单栏上的“插入”,选择下面的“页眉“单击。
步骤三:这时出现一个下拉框,里面有好多选项,有”空白、空白三项、边线型、传统型、瓷砖型……“等类型。
步骤四:我们选择”边线型“单击出现一个编辑框,见下图
步骤五:在编辑框内左侧输入” 学习心得 “,在标题栏里输入”无言的爱“,在文档正文双击将页眉编辑关闭看一下效果。我们看到这一文档的所有页上都有了页眉效果。
步骤六:再回到页眉编辑,我们看文档上方的菜单里有一个对页眉顶端距离的设置,通过点击上下箭头对距离进行设置。
word自动生成页眉方法二:
步骤一:首先打开老师给的模板文档。。。。双击页眉部分,将文字内容复制下来。。。
步骤二:将文字复内容制下来。。。
步骤三:打开自己的论文文档,依次找到“插入”->“页眉”,然后点击“页眉”。。。
步骤四:选择第一种模式就可以了。。。。、。
步骤五:此时,页眉部分就已经可以编辑了,按“ctr”+“v”,将刚才复制的文字粘贴到此处。。。然后,再按图所示,点击上面的那个红叉,就完成页眉的插入了。。。
步骤六:插入页眉之后的效果如下。。。。请继续看下一节,《 毕业 论文之——给论文插入尾注》,其实就是论文中那不是有很多参考文档嘛,引用的别人的话,要进行标注的,下一节就是给文档标注引用和用word自动添加参考书籍。。。。
需要在页眉位置设置不同的名称,具体 *** 作方法如下:
*** 作设备:戴尔电脑
*** 作系统:win10
*** 作软件:word2017
1、打开需要设置不同页眉的文档文件,将光标放置在本页末尾处。
2、切换到“页面布局”功能区,找到“分隔符”,选中下拉菜单中的“下一页”,插入分节符。
3、应用就会创建新的页面,输入本章节的文本内容。
4、双击页面的页眉位置进入“页眉和页脚工具”,在前一章节输入页眉内容,本处输入内容为“第一章 冰心散文”,如图所示,两页的页眉相同。
5、将插入光标放置在后一章节的页眉位置,切换到“设计”功能区,取消选中如图位置的按钮“链接到前一条页眉”。
6、这时,在本页的页位置眉就能输入本章节的页眉,这里输入“第二章 A Brief History of Time”,没有影响到前一章节的页眉。
7、双击正文或者点击“关闭页眉和页脚”,即可退出页眉页脚编辑状态,如图所示,两个章节页面已经设置了不同的页眉。
1) 需要设置奇数页和偶数页时 在页面设置的版式设置中选择技术页和偶数页不同。2) 在奇数页 页面上单击激活后,在页眉页脚设置中设置其奇数页页眉文字和页脚
3) 同上,设置偶数页页面文字
4) 要是偶数页的每页需要设置不同的页眉,可从偶数页的第二页开始,激活此页,选择 插入-分隔符-连续 ,然后双击,激活页眉,在页眉的工具栏上单击 “同前”按钮,然后就可输入自己需要的页眉,确定关闭就可。
5) 在自己需要的页面上重复4)就可以设置自己需要的页眉。
换句话说,就是从你要想开始的页面选择选择 插入-分隔符-连续 ,然后双击,激活页眉,在页眉的工具栏上单击 “同前”按钮,然后就可输入自己需要的页眉,确定关闭就可。
我也是刚刚试验出来的,都是毕设给折腾的 要这样设置步骤太多了:
1、菜单栏——文件——页面设置——版式——页眉和页脚:奇偶页不同(打勾)。
2、菜单栏——视图——页眉和页脚——(出现“页眉和页脚”工具栏)——在奇数页(第一页)页眉输入内容,下面的第三、五、七等页就默认相同了。
3、在第二页页眉输入你要的内容,关闭“页眉和页脚”工具栏。
4、光标置于第四页页首:菜单栏——插入——分隔符——分节符类型——连续。
5、打开“页眉和页脚”工具栏——光标置于第四页页眉,点“链接到前一个”(按钮是“两个平行页”):页面右上角的“与上一节相同”消失。
6、在页眉里输入不同内容的页眉,关闭“页眉和页脚”工具栏。
7、下面偶数页还要不同页眉的,按上面方法重复 *** 作。1用WPS打开你所好的Word文档。
02点击左上角的插入,找到右边的页眉和页脚,点击页眉页脚,文档上下方会出现页眉页脚的编辑区域。
03点击左上角的页眉页脚选项,把奇偶页不同、显示奇数页页眉横线、显示偶数页页眉横线前面都打上勾,如下图所示:
04,现在分别对页眉页脚进行编辑,先设置页脚,点击首页页脚的插入页码。
05,分别选择页码样式、位置、应用范围,并勾选重新开始编号,起始值设为1。
06,页脚设置成功。
07:首先我们学习一下页眉的格式:
1页眉位置距中;
2不同章节奇数页的页眉不同,论文中每个章节的页眉是你的论文该章节的标题。(比如你的论文有四个章节,第一章为序言,第二章为研究概况,第三章为研究内容,第四章为结论展望,那么论文中绪论所在部分的奇数页页眉就是“绪论”;论文中研究概况所在部分的奇数页的页眉就是“研究概况”,其他以此类推)
3偶数页页眉的内容都是你论文的题目。
08,现在开始设置页眉,把鼠标光标移到论文正文首页页眉位置,此处填写你的论文第一章的标题,如图所示:(从正文开始设置)
09,正文第一页的页眉设置好了以后关闭页眉页脚设置。
10,把鼠标光标移到刚才编辑页眉的那一页的最下方,点击插入,点击分页,选择下一页分页符。
11,此时回到下一页的页眉设置,取消同前节,只要点击一下同前节就可以取消了,然后在页眉编辑区域输入论文的题目。
12,关闭页眉设置,移动鼠标光标到该页的最下方,点击插入下一页分页符,在回到下一页(奇数页)的页眉编辑区域,输入该章节的标题。
13,以后每一页的页眉设置与以上内容相雷同,需要注意的是:
1每一页编辑好页眉后,在该页的下方插入分页符(下一页分页符);
2偶数页的页眉相同,为论文题目;
3不同章节奇数页的页眉不同,论文中每个章节的页眉是你的论文该章节的标题。
4编辑好后注意检查页眉页脚是否出错,出错后及时修改。
1、首先需要在WPS中打开一篇论文的文档,点击进入论文的文档后,需要对文档做一些简单的整理。
2、在文档首页点击上面的“插入”选项,再选择条形框中的页眉以及页脚,点击进入。
3、然后就到了页眉的设置页面,如果页眉设置好了就不用再设置了,直接点击上面的页眉页脚切换一下。
4、最后在 *** 作框里输入编辑好页脚,当然也能对页码编辑和设置,设置完以后点击保存就可以了。
欢迎分享,转载请注明来源:内存溢出

 微信扫一扫
微信扫一扫
 支付宝扫一扫
支付宝扫一扫
评论列表(0条)