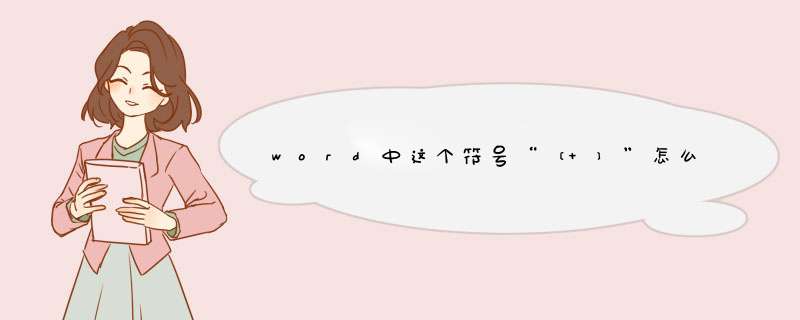
在word文档中打出该符号的方法如下(以windows10系统的word2019版为例):
1、打开word文档,点击界面上方的插入按钮。
2、在随后打开的界面中点击右侧的符号按钮。
3、在接着d出的下拉菜单中年级其他符号按钮。
4、在接着自动打开的对话框中选择字体为普通文本,子集为小写变体,找到并双击该符号。
5、随后即可看到该符号已经被成功插入了。
在需要输入_的位置输入字母m,然后在word的菜单栏中点击插入选项。然后在word的工具栏中点击符号然后在列表中点击鼠标左键选中其他符号按钮选项,在符号页面点击字体后方的下拉箭头,拖动滚动条,找到并点击选择Calibri字体,选择好字体之后,再点击子集后方的下拉箭头,在列表中点击选择拉丁语-1增补选项。
当字体和子集都选择好之后,在符号列表中我们就能找到一个为数字2的符号,选中该符号,然后点击该页面下方的插入选项,这样_符号就能被成功输入了。
效果如图所示。
打开一个word文档,如果桌面有快捷方式可以直接点击打开,没有的话从“开始——程序”里面找。
点击输入法上面的小键盘图标,会d出一个输入方式的小菜单。在菜单里选择“特殊符号”选项,点击打开特殊符号输入。
在特殊符号菜单里 ,选择左侧的“数字序号”选项,选择相应的数字序号点击就输入到文档中了。
这种输入方法只能输入1——20这20个序号。
END
利用键盘直接输入数字序号
如果想更快捷的输入数字序号的话,可以这样做——比如,你想输入序号③。你直接在键盘上用拼音打“san ”。
2
然后,按键盘上的数字“5”即可。这个时候文档中就输入了序号③。
这种方法更快捷,只是只能输入1——9这九个数字序号。
1、特殊符号直接插入 *** 作方法:打开文档,点击插入-符号-其他符号,选择需要的符号。比如,选择“复选框”选项,然后依次点击插入和关闭按钮,即可输入需要的符号啦。2、衍生用法:举一反三除了可输入复选框,所有你想要插入文档的特殊符号,都可以通过这个方法进行 *** 作。
这些符号在“带括号的字母数字”子集中,插入步骤如下:
所需材料:Word。
一、打开Word文档,点击工具栏“插入”选项。
二、点击“符号”,下拉菜单内点击“其他符号”。
三、展开“子集”,在列表内找到“带括号的字母数字”,点击选中该子集。
四、这时就能够在符号列表看查看到这些符号,点击需要的符号,然后点击“插入”即可。
欢迎分享,转载请注明来源:内存溢出

 微信扫一扫
微信扫一扫
 支付宝扫一扫
支付宝扫一扫
评论列表(0条)