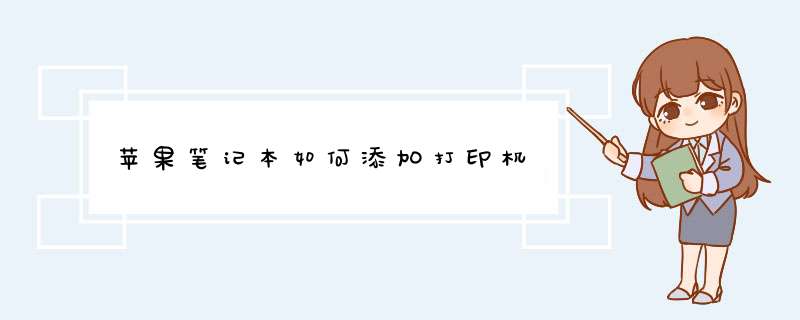
开启分步阅读模式
步骤/方法
01
进入系统预置,打开打印与传真,在打印界面中点击左下的加号,之后会d出一个打印机浏览器的窗口,里面会搜索到当前网络中或有效连接中可用的所有打印机,选择你需要的那台,点击下面的添加就完成了打印机的添加。
02
Mac OS X也直接IP打印机及蓝芽打印,添加IP打印只需要在打印机浏览器的页面上选择IP打印机,按照你的IP打印机的设置进
配置后就可以通过IP打印机进行打印了。
在 Mac 上添加打印机
若要使用打印机,您必须使用“打印机与扫描仪”偏好设置将其添加到打印机列表。(如果您从使用 Windows 电脑转换到使用 Mac,则使用“打印机与扫描仪”偏好设置类似于您在 Windows 中使用“打印”控制面板。)
大多数情况下,添加打印机时,macOS 会使用“隔空打印”连接到打印机或自动下载打印机的软件(也称为打印机驱动程序)。请勿安装打印机附带或生产企业网站提供的软件;请按照以下其中一项任务中的指示进行 *** 作,macOS 将在需要时提醒您下载最新的软件。
若您的打印机支持“隔空打印”,则它与 macOS 兼容。如果打印机不支持“隔空打印”,您可以确定打印机是否兼容 macOS,方法是查看 Apple 支持文章:适用于 Mac 的打印机和扫描仪驱动程序。
添加 USB 打印机
对于大多数 USB 打印机,您只需更新软件,然后将打印机连接到 Mac 即可。macOS 会自动检测打印机并下载任何必要的软件。对于其他打印机,您可能需要完成一些步骤来添加打印机。
在 Mac 上,更新软件:选取苹果菜单 >“系统偏好设置”,点按“软件更新”,然后安装列出的所有软件更新。即使无更新出现,这也将确保 macOS 具有可从 Apple 下载的打印机软件的最新信息。如果未执行此 *** 作,可能会在连接打印机时看到软件不可用的信息。
准备打印机:使用打印机附带的说明拆开打印机包装,安装墨水或碳粉,然后添加纸张。打开打印机并确定未显示任何错误。
连接打印机:将 USB 连接线连接到 Mac。如果看到一则信息提示您下载新软件,请确定下载和安装它。
重要事项如果您的 Mac 配备有单个 USB-C 端口,请使用多端口适配器。连接打印机,然后将 USB-C 线缆连接到电源以延长 Mac 的电池续航能力。请参阅关于 USB-C。
有关使用 USB 添加支持“隔空打印”的打印机的信息,请参阅使用不同设置添加打印机。
添加 Wi-Fi 或网络打印机
如果 Mac 和打印机已接入同一 Wi-Fi 网络,无需任何设置即可使用打印机。若要检查,请选取“文件”>“打印”,点按“打印机”d出式菜单,选取“邻近的打印机”或“打印机与扫描仪”偏好设置,然后选取您的打印机。若您的打印机不可用,则可以添加该打印机。
在 Mac 上,更新软件(如果您没有“隔空打印”打印机):选取苹果菜单 >“系统偏好设置”,点按“软件更新”,然后安装列出的所有软件更新。即使无更新出现,这也将确保 macOS 具有可从 Apple 下载的打印机软件的最新信息。如果未执行此 *** 作,可能会在连接打印机时看到软件不可用的信息。
如果您拥有“隔空打印”打印机,则无需检查是否有软件更新。
准备打印机:使用打印机附带的说明拆开打印机包装,安装墨水或碳粉,然后添加纸张。打开打印机并确定未显示任何错误。
连接打印机:按照打印机附带的说明将其接入网络。
如果有 Wi-Fi 打印机,您可能需要通过 USB 连接线将其连接到 Mac 来设置 Wi-Fi 打印。将打印机连接到 Mac 后,请安装打印机附带的 Mac 软件,并使用打印机设置助理将打印机接入 Wi-Fi 网络。设置完成后,您可以从打印机和 Mac 断开 USB 连接线的连接,而打印机应与 Wi-Fi 网络保持连接。请参阅 Apple 支持文章:将“隔空打印”打印机接入 Wi-Fi 网络。
将打印机添加到可用打印机列表:选取苹果菜单 >“系统偏好设置”,然后点按“打印机与扫描仪”。如果未在左侧看到列出的打印机,请点按列表底部的添加按钮 。一个对话框显示,其中列出本地网络上的打印机。可能需要稍等一到两分钟,您的打印机才会出现。选择出现在列表中的打印机,然后点按“添加”。如果看到一则信息提示您下载新软件,请确定下载和安装它。
如果打印机仍未出现在列表中,请尝试按 IP 地址添加打印机(详见下文)。
添加打印机时,macOS 通常可以检测到打印机是否安装了特别附件,如额外的纸盒、额外的内存或双面打印单元。否则,会出现一个对话框让您指定已安装的附件。请确保此对话框中的设置正确反映了打印机安装的附件,以便充分利用它们。
Mac怎么连接打印机Mac打印机该怎么设置呢对于大多数 USB 打印机,您只需将打印机连接到 Mac。OS X 会自动找到打印机,并下载所有驱动程序(如有必要)。然后,您就可以打印了。您还可以快速添加临近的 AirPrint 打印机或网络打印机。下面我就为大家介绍一下关于苹果电脑打印机怎么设置吧。
开始之前
在将打印机添加到 Mac 前,请检查以下各项:
从 Apple 菜单选取“软件更新”以确保 OS X 为最新版本。这也会更新打印机供应商提供给 Apple 的可用打印机软件的数据库。如果未执行此 *** 作,您可能会看到表明软件不存在的消息。
确保打印机已打开、放入纸张且无任何诸如卡纸、油墨不足或控制面板上显示警告之类的问题。如果打印机存在无法解决的问题,请联系打印机供应商以获取指导。
如果您的打印机通过 Wi-Fi 以无线方式连接,请确保其正确连接到与电脑相同的 Wi-Fi 网络。一开始打印机可能必须通过 USB 连接到 Mac。请参阅“如何将 Wi-Fi 打印机连接到 Wi-Fi 网络概述”了解更多信息。
添加、管理或删除打印队列和软件可能需要管理员帐户名称和密码。添加打印机前打开的所有 app 可能需要退出并重新打开,以便查看添加的打印机的全部功能。
重要信息:不要从打印机随附的光盘安装打印机驱动程序。这些光盘上的软件可能不如通过“软件更新”获取的软件一样新。而应按照打印机附带的说明拆封、安装墨水或碳粉并放入纸张。然后,按照本文中的说明在 Mac 上设置打印机。
添加 USB 打印机
将 USB 打印机连接到 Mac 即可为打印机自动创建打印队列。如果 Mac 已安装了适用于打印机的最新软件,则创建打印队列会在后台进行。如果需要软件,OS X 会自动提示您。
如果系统提示,请按照屏幕上的软件安装说明完成该过程。
凭借 OS X Lion 和更高版本,您可以快速添加网络上临近的打印机。其中包括:
1、您的 Wi-Fi 或本地网络上的 AirPrint 打印机。
2、临近的 Wi-Fi 打印机或位于您本地网络且支持 Bonjour 的基于有线网络的打印机。
3、连接到家庭网络中 Time Capsule 或 AirPort 基站的 USB 端口的打印机。
4、与家庭网络中的其他 Mac 共享的打印机。
5、要从打印表单中添加临近的打印机:请从“打印机”d出式菜单中选择您想要的打印机。
如果打印机与 AirPrint 兼容,那么 OS X 将添加该打印机,而无需下载和安装任何其他软件。如果添加打印机前需要安装软件,那么 OS X 会连接到 Apple 服务器以下载可用的最新驱动程序。确保电脑已连接到互联网来下载此软件。
使用“系统偏好设置”
您还可以从“系统偏好设置”中添加打印机。如果您知道网络打印机的 IP 地址,则很有用。
选取 Apple 菜单 > 系统偏好设置,然后选取显示 > 打印与扫描。
注:如果“打印与扫描”锁图标已锁定,请点按该锁图标,系统提示时输入管理员名称和密码以将其解锁。
点按添加打印机 (+) 按钮以添加打印机。您还可以按住添加打印机快速选择网络上您要添加的临近打印机。
如果网络上没有临近的打印机,请选择“添加其他打印机或扫描仪”。
提示:要直接打开“添加打印机”对话框,请点按添加 (+) 按钮。
“添加打印机”工具栏中提供以下选项:
默认 – 使用此选项可显示您的 Mac 已发现的通过 USB、网络连接或其他 方法 连接到电脑的所有打印机的列表。选择您在此处看到的打印机,然后点按“添加”。如果打印机的列表过长,可使用右上方的搜索栏搜索您想要的打印机。
传真 – 使用此选项可向连接到 Mac 的第三方传真设备添加队列。
IP – 使用此选项可添加非临近的网络打印机。可将支持互联网打印协议 (IPP)、Line Printer Daemon (LPD) 和 HP Jetdirect (Socket) 的打印机作为 IP 打印机添加。您需要知道打印机的 IP 地址或 URL(如 10011 或myprinterexamplelocal)才能使用此方法添加该打印机。如果您不确定打印机的 IP 地址,请询问您的网络管理员或查看打印机的文档。
Windows – 使用此选项可添加通过 Windows 打印机共享协议 (CIFS/SMB) 共享的打印机。
1、首先回到桌面,打开开使菜单->设备和打印机。
2、进入后会显示如下界面,我们点击鼠票右键->添加打印机。
3、选择第二项网络打印机。
4、然后它会开使搜索,局域网中已经共享的打印机。
5、如果搜不到,选择下面的我需要的打印机不在列表,来手动添加。
6、选择第二项,通过输入共享名添加,然后就下一步,会自动安装驱动等,就可以完成了。
7、在需要打印的时候,选择好添加的那个网络打印机就可以了。
你知道苹果电脑怎样连接打印机吗你对苹果电脑连接打印机安装使用指引了解吗下面是我为大家带来的苹果电脑连接打印机安装使用指引,欢迎阅读。
一、打印机驱动安装
安装驱动有两种情况:
1、经过测试发现,苹果电脑在添加打印机的时候会自动识别系统下载驱动,即直接可以从“二、 *** 作步骤”开始安装打印机。
2、如果不能自动识别安装驱动的,则根据 *** 作系统MAC版本选择安装驱动程序(驱动文件可以到理光官网上下载),下载完成后,解压缩直接按照步骤就可成功安装驱动。
下载路径:下载服务---驱动下载---办公型印刷系统---打印机---mpc3003---对应mac版本
二、 *** 作步骤
1、打开“系统偏好设置”,找到“打印机与扫描仪”并单击打开,如下图:
2、单击“+”添加打印机,如下图:
3、在添加打印机界面选择“IP”添加,在地址栏填写:1011505,然后按“添加”如下图:
4、成功添加打印机如下图:
5、成功添加后,打开一份文档,进入[文件]菜单,点击[打印]:
6、在 [打印机]的界面选择“1011505”的打印机型号,然后在“作业日志”里面勾选[使用用户代码有效],在[用户代码]的输入框中输入“lgdy1”然后就可以打印了,如下图:
7、进行这步 *** 作后到打印室,然后在打印机上通过输入账号密码登录(账号:lgdy1 密码:bgy2008@)会显示你要打印的文件,如下图:
8、在这界面可以直接点击“打印”如果不需要彩印(这个账号有彩印权限),可以在“打印条件设置”进行选择黑白后再做打印:
9、在这里点击“打印”后,你的文件已经打印完成,请在主面板上按一下“登录/注销”这个键,然后在主面板下方的'空槽里拿走你的文件离开打印室。
注意:1、电脑需要连上sdbgy-work网络才能连上打印机
2、因为集团管控域和苹果识别码有长度限制的原因,所有苹果电脑共用一个账号打印,请相关同事们打印完文件后及时到打印室取走自己的文件。
欢迎分享,转载请注明来源:内存溢出

 微信扫一扫
微信扫一扫
 支付宝扫一扫
支付宝扫一扫
评论列表(0条)