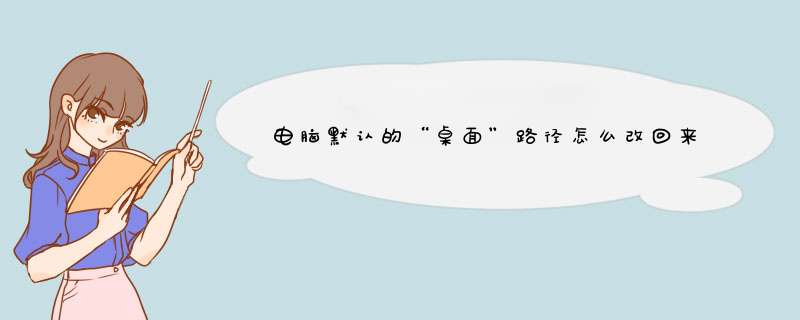
1,首先第一步,打开“我的电脑”,双击两下打开。
2,接着我们在“我的电脑”里面找到桌面这个文件夹,如图所示。
3,接着右键打开选项,在选项中找到属性的位置,打开属性。
4,进入属性界面,可以看到有一个位置的选择在上面,点开位置。
5,进入位置以后,可以看到有一个默认放置的路径,更改这个路径就可以。
*** 作方法如下:
1、首先在系统盘(C盘)找到用户文件夹,在自己用户名的文件夹下找到桌面文件夹,默认路径为C:\Users\Administrator\Desktop。
2、桌面文件夹上点击右键,属性,跳出属性文件夹,点击位置选项卡。
3、位置设置中将默认位置设置为D盘,这里设置桌面路径为D:\Desktop。
4、接着点击确定,系统会询问,文件夹不存在,是否创建,点击“是”。
5、最后在d出的移动文件夹中,点击是即可完成。
xp将桌面路径修改到D盘方法如下:
1、在D盘新建desktop文件夹。
2、依次点击开始---------运行------------输入Regedit 。
3、找到HKEY_CURRENT_USER\Software\Microsoft\Windows\CurrentVersion \Explorer\User Shell Folders,将Desktop项双击改为D:\desktop。
4、找到HKEY_CURRENT_USER\Software\Microsoft\Windows\CurrentVersion\Explorer\Shell Folders,将Desktop项双击改为D:\desktop。
5、找到C:\Documentsand Settings\Administrator\桌面,复制你以前的桌面内容到D:\desktop文件夹下,重新启动电脑,修改完成。
我们在使用电脑时一般都会把系统安装到C盘,而很多的桌面图标也随之产生在C盘,当桌面文件越来越多是,不仅影响开机速度,同 时我们的电脑会很卡;当系统崩溃需要重装电脑时,我们总是要通过各种办法备份桌面。如果我们把桌面路径改到其他盘符,这些烦恼就不复存在了,接下来,我们 就一起看看如何设置吧。 第一步:首先我们通过快捷键“Win+R”来打开“运行”菜单。打开开始运行命令框 第二步:在打开“运行”菜单后,我们输入“regedit”打开注册表。输入regedit打开注册表编辑器 第三步:打开注册表后,依次找到展开 HKEY_CURRENT_USER--〉Software--〉Microsoft--〉Windows--〉CurrentVersion--〉Explorer--〉user Shell Folders。注册表中找到user Shell Folders设置 第四步:在窗口右边找到在窗口的右边找到字符串值名“Desktop”,将其值修改为预设好的路径。(如:我想把桌面放在“D盘-桌面”的文件夹,将其值修改为:“D:桌面”即可)。设置Desktop桌面文件的路径 第五步:最后我们把电脑注销或重启即可完成设置。 通过上述五步步骤,我们就可以对电脑桌面图标的路径进行更改了,当我们遇到电脑系统崩溃时,就可以不用在纠结于用什么样的方面进行备份了。这种 方法非常实用哦。此外,笔者在这里提醒大家,记得修改前要把桌面的文件拷到修改后的文件夹,否则改完后你的桌面空空如也。而个别电脑注册表修改后不是默认 保存,需要改好后按F5刷新保存。1、打开“我的电脑”。2、找到“桌面”,右键单击,然后选择“属性”。
3、在d出的窗口中,选择“位置”。
4、然后点选择需要移动到的位置,一般是D盘或者E盘击该模块的“移动”选项。
5、选择“移动”,然后确定一下,就可以了。
一般情况下,我们的桌面文件都是保存在C盘的,但是随着我们使用时间的增加,桌面文件会越来越多,间接的会造成电脑开机速度很慢。那么我们怎样修改桌面文件保存路径呢?下面给大家介绍一下方法。
01我们使用快捷键Windows+R键,d出运行菜单
02我们输入regedit,打开注册表编辑器
03来到下一个页面,我们依次打开HKEY_CURRENT_USER--〉Software--〉Microsoft--〉Windows--〉CurrentVersion--〉Explorer--〉user Shell Folders,如下图所示
04接着我们在右侧窗口找到并双击打开Desktop,d出编辑字符串对话框,我们输入D:\桌面即可。PS:如果我们想要将桌面文件路径修改为其他的盘,直接将D改成其他的盘即可
欢迎分享,转载请注明来源:内存溢出

 微信扫一扫
微信扫一扫
 支付宝扫一扫
支付宝扫一扫
评论列表(0条)