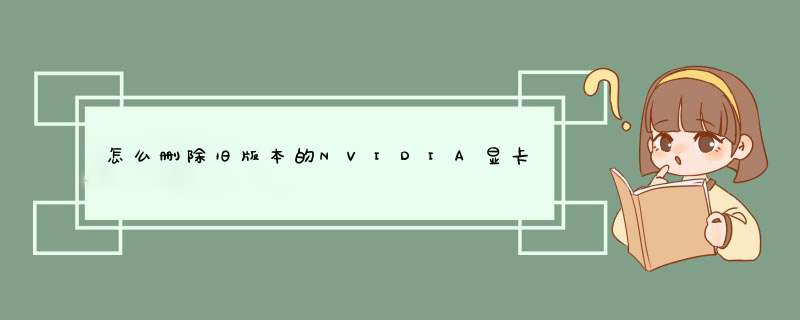
具体还原步骤如下:
1、在桌面,右键“此电脑”(其他系统的是“计算机”或“我的电脑”),选择“管理”选项,进入管理界面;
2、在管理界面,选择“设备管理器”,然后,在右侧的选项单内选择“显示适配器”;
3、在选择“Inter(R) HD Graphics 520”后,选择“驱动程序”;
4、在这个界面内,选择“回退驱动程序”,会d出一个对话框;
5、此时,在“驱动系统包回退”中,选择“是”便可以进行显卡驱动的还原了。
:
显卡(Video card,Graphics card)全称显示接口卡,又称显示适配器,是计算机最基本配置、最重要的配件之一。显卡作为电脑主机里的一个重要组成部分,是电脑进行数模信号转换的设备,承担输出显示图形的任务。显卡接在电脑主板上,它将电脑的数字信号转换成模拟信号让显示器显示出来,同时显卡还是有图像处理能力,可协助CPU工作,提高整体的运行速度。
对于从事专业图形设计的人来说显卡非常重要。 民用和军用显卡图形芯片供应商主要包括AMD(超微半导体)和Nvidia(英伟达)2家。现在的top500计算机,都包含显卡计算核心。在科学计算中,显卡被称为显示加速卡。
参考资料:
1、右击“计算机”,选择“属性”选项,然后单击“设备管理器”;
2、单击“显示适配器”,查看显卡;
3、右击“属性”,直接单击“卸载”;
4、确认卸载即可,重新启动计算机即可生效。
独立显卡:
(独显)是将显示芯片及相关器件制作成一个独立于电脑主板的板卡,成为专业的图像处理硬件设备,是电脑主机里的一个重要组成部分,分为A卡和N卡。
独立显卡具备单独的显存,不占用系统内存,而且技术上领先于集成显卡,能够提供更好的显示效果和运行性能,它还具有完善的2D效果和很强的3D水平,常应用于台式机和笔记本电脑。
一、卸载的 *** 作方法和步骤如下:
1、第一步,右键单击“计算机”图标,然后在d出的菜单列表中单击“管理”选项,如下图所示,然后进入下一步。
2、其次,完成上述步骤后,单击“计算机管理”中的“设备管理器”选项,如下图所示,然后进入下一步。
3、接着,完成上述步骤后,双击“设备管理器”右侧的“显示适配器”选项,如下图所示,然后进入下一步。
4、然后,完成上述步骤后,单击下面的显卡,然后在d出的菜单列表中单击“卸载”选项,如下图所示,然后进入下一步。
5、最后,完成上述步骤后,选中“删除此设备的驱动程序软件”选项,然后单击“确定”按钮即可,如下图所示。这样,将自动卸载直至完成。
二、安装新显卡驱动的 *** 作方法如下:
1、第一步,打开计算机,找到驱动精灵并打开,如下图所示,然后进入下一步。
2、其次,完成上述步骤后,单击主页的“硬件检测”选项,如下图所示,然后进入下一步。
3、接着,完成上述步骤后,找到显卡设备,单击安装或者升级进行驱动程序的安装,如下图所示,然后进入下一步。
4、然后,完成上述步骤后,单击“ok”按钮,如下图所示,然后进入下一步。
5、随后,完成上述步骤后,安装选项中选择“精简”选项,如下图所示,然后进入下一步。
6、最后,完成上述步骤后,开始自动安装显卡驱动直至完成,如下图所示。这样,问题就解决了。
完全卸载软件的方法第一步、正常卸载
1、打开某款软件管家,单击“软件卸载”;
2、找到想要卸载的程序,单击相应“卸载”;
3、按提示 *** 作,正常卸载程序直到完成。
第二步、强力清扫
1、单击相应程序后的“强力清扫”;
2、选中相应项目;并单击“删除所选项目”,删除残留文件和残留注册表项;
3、残留文件和注册表项因软件而异,有的多,有的少,有的甚至可以正常卸载完成后,无残留项。
欢迎分享,转载请注明来源:内存溢出

 微信扫一扫
微信扫一扫
 支付宝扫一扫
支付宝扫一扫
评论列表(0条)