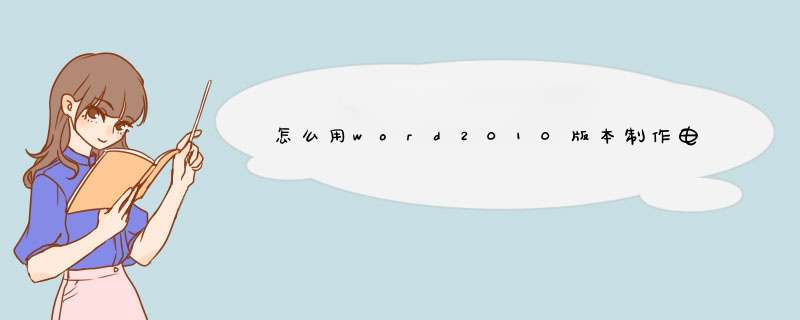
2选中这个圆形,在绘图工具-格式-形状填充里选择无填充色
3然后选择绘图工具-格式-形状轮廓里,将圆形的轮廓改为红色。
4同样是在绘图工具-格式-形状轮廓里,选择粗细,根据自己的需求,自行设定印章边缘的宽度。
END
制作弧形的文字
1点击插入-艺术字,随便选择一种样式,输入公章上的文字。
2选中艺术字,点击绘图工具-格式-文本填充和文本轮廓,都选择红色。
3然后选中艺术字,点击文本效果-转换-跟随路径-圆
4选中文本,按住绿色的圆点,可以对艺术字进行旋转。其他的空心圆点可以缩放文字。
5现在文字过密,双击艺术字,在文字之间加空格,效果会更好。
END
添加印章里的五角星
插入-形状,选择五角星,然后在word空白区域按住shift拖动,可以画出正五角星。
2选中五角星,在绘图工具-格式-文本填充和文本轮廓里,都选择红色。方法/步骤
找开原文件,图中红框圈定日期上面需要加盖公章。插入电子印章文件,选择”插入“选项卡,选择"”找到存储电子印章文件文件夹,选中“电子印章文件”——“打开”。
设置“格式”,达到逼真效果。选中,右键,选择“设置格式”d出对话框进行选择。
选择“版式”选项卡,环绕方式选择“浮于文字上方”,水平对齐方式 选择“其他方式 "——”确定“。
4
设置透明格式,将拖动上日期上方。选中,选择“工具”——“设置透明色”,鼠标移动到上,指针变成一支笔的开关,左击,设置透明色成功,将拖动到精确位置,OK。机关单位要发文,就必须加盖公章才能体现出文件的正规,在网上办公时,能否也能给文件加盖一个公章呢?当然可以!
一、用Word制作电子公章
1、图章轮廓
选择“插入→→自选图形”,在“绘图”工具栏中选择椭圆,按下Sfift键在文档中拖出一个圆,设置为“无填充色”,线条宽度为2磅,颜色为红色,“叠放次序”为“最底层”。
2、编辑文字
在文档中插入艺术字,选择环形艺术字,输入内容后设置字体、字号,然后用艺术字周围的8个拖拉按钮把文字拖成圆形,并放在已经画好的圆内,可以用Ctrl键和方向键帮助移动到准确的位置。并把艺术字设置成红色。
3、插入五角星
在“自选图形→星与旗帜”中选中五角星,然后在文档中画出一个大小适合的五角星,并设置成红色,移动到圆中合适的位置,然后选中圆、艺术字、五角星,单击鼠标右键,选择“组合”,一个公章就制作出来了,要用时复制一个到目标处,是不是很正规啊!
但是,用Word制作电子公章可以用在一般的文档中,但如果是正式的行文,则要求公章有防伪功能,别人不能仿制,这时候,我们可以用办公之星来制作可以防伪的电子公章。
二、制作可以防伪的电子公章
在办公之星中,制作公章就简单得多,直接在“插入→印章→圆形印章”中即可加入印章。在对话框中设置好印章的参数时,在文本中就可以看到印章的情况。
特别的是,软件对生成的印章有对应的数字防伪标识,你还可以给印章设置密码来进行保护,防止非授权的编辑。
当要查看印章的真伪或对印章进行修改、复制时,可以右击印章,出现“印章密码”对话框,要求输入正确的密码,同时显示印章的数字防伪标识(在此可以验证印章的真伪)。
其实,如果要进行网上发文件,可以先在办公之星中制作出一个标准的电子印章后,复制到Word中,保存后,就可以经常调用了。
怎么样?网上办公的感觉就是不一样吧!
如何通过word制作电子红印章呢?下面我给大家介绍一下大致的制作流程。
01打开word软件之后,依次点击“插入”-“形状”,然后在形状中选择椭圆,如图二
02接着在文档空白处按住shift,画出一个正圆出来,这就是印章的轮廓了,如果想要制作椭圆形的印章,则无需按shift;
03点击格式下的形状填充,然后将填充设置为无填充颜色,这样刚才圆形中间的颜色就消失了,然后再次点击“形状轮廓”-“粗细”,将正圆的线条设置的粗一点,一般45磅即可,如图二;
04最后再次点击插入,这次从所有形状中选择五角星,最后分别选中正圆和五角星,在形状填充里将其全部设置为红色即可,这样一个简单的印章就做好了,根据自己的实际需要添加文字内容就行;
何为电子印章呢?说起这个名称大家也许会略感陌生,其实就是我们平时公司里合同章、公章等的电子形式而已,那么有没有什么办法制作一个电子印章呢?其实很简单,通过word就能瞬间搞定,一起来看看如何制作吧!(注:我用的是word2013版本)
01打开word2013以后,我们首先在最上面的工具栏点击“插入”-“形状”,然后在所有的形状里我们找到椭圆,如图所示;
02然后按住shift不放开,在文档空白处通过拖动鼠标画一个正圆出来(椭圆也可以,有的电子印章就是椭圆形),接着我们就会看到一个背景色为蓝色的正圆出现在文档里
03接下来的“格式”-“形状轮廓”里将正圆的轮廓设置为印章的同一颜色红色,然后在下方的粗细选项里,给轮廓设置一个粗细度,一般印章选45磅即可;
04依旧在格式选项下,这次我们找到“形状填充”,然后将填充设置为“无颜色填充”,此时刚才蓝色背景的正圆就去掉背景色了,如下图二;
05接下来在“插入”-“艺术字”,我们选择一种字体,然后按照提示输入自己需要的文字内容;
06接着在格式下的“文本效果”里设置为“转换”,然后选择“上弯弧”这种形状,然后可以根据圆的大小适当拖动文字,使其看起来比较协调;
07这样一个大体的电子印章就做好了,如图一;不过貌似印章中间还缺一个红色的五角星,依旧按照刚才插入椭圆的步骤,这次我们找到五角星图标,然后同样给它填充为红色,拖动到印章合理的位置即可,效果如图三;
欢迎分享,转载请注明来源:内存溢出

 微信扫一扫
微信扫一扫
 支付宝扫一扫
支付宝扫一扫
评论列表(0条)