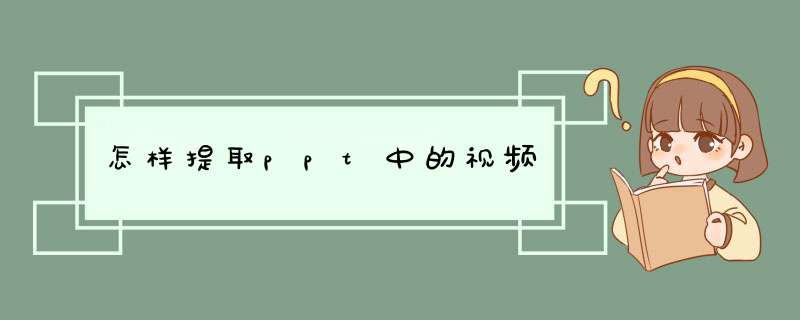
方法如下:
1、右击相应PPT文件(以文件“testpptx”为例),单击“添加到“testrar"(T)"。
2、打开压缩后的压缩文件,先单击“testpptx”,再单击“查看”选项。
3、出现另一个框,双击打开名为“ppt”的文件夹。
4、在出现的框中,单击名为"media"的文件夹。
5、在出现的框中,包含了该PPT文件所有的多媒体文件。
6、单击想要的文件,按住不放,直接拖到想保存的位置就可以了。
Microsoft Office PowerPoint是指微软公司的演示文稿软件。
用户可以在投影仪或者计算机上进行演示,也可以将演示文稿打印出来,制作成胶片,以便应用到更广泛的领域中。
利用Microsoft Office PowerPoint不仅可以创建演示文稿,还可以在互联网上召开面对面会议、远程会议或在网上给观众展示演示文稿。
Microsoft Office PowerPoint做出来的东西叫演示文稿,其格式后缀名为:ppt、pptx;或者也可以保存为:pdf、格式等。2010及以上版本中可保存为视频格式。演示文稿中的每一页就叫幻灯片。
我们为大家收集整理了关于ppt插入视频,以方便大家参考。在PowerPoint中通过“插入→影片和声音→文件中的影片”的方法可以插入的视频文件格式只能是:avi、asf、asx、mlv、mpg,对于像rm这样格式的视频,尤其是像现在流行的flv格式的文件,却是不支持的。使大家在使用过程中感到了在PowerPoint中对视频文件支持的局限性。那么,如何使大多数的视频文件尤其是像rm和flv这样的视频文件也能够在PowerPoint中“安家”呢通过笔者翻阅资料和实践证明在PowerPoint中是可以做到对大多数视频文件支持的(包括现在流行的FLV文件)。下面介绍几种视频文件的插入方法:
一、avi、asf、asx、mlv、mpg、wmv等视频文件的插入方法:
1使用PoerPoint“插入”菜单中的“插入影片”命令法方法简单常用,在这里不再赘述。
2使用PoerPoint“插入”菜单中的“插入对象”命令法
3使用插入控件法
使用这种方法必须保证系统中安装有Windows MediaPlayer或者RealPlayer播放器,首先将视频文件作为一个控件插入到幻灯片中,然后通过修改控件属性,达到播放视频的目的。步骤如下:
(1)运行PowerPoint程序,打开需要插入视频文件的幻灯片。
(2)打开“视图”菜单,通过“工具栏”子项调出“控件工具箱”面板,从中选择“其他控件”按钮单击。
(3)在打开的控件选项界面中,选择“Windows Media Player”选项,再将鼠标移动到PowerPoint的幻灯片编辑区域中,画出一个合适大小的矩形区域,这个矩形区域会自动转变为Windows Media Player播放器的界面。
(4)用鼠标选中该播放界面,然后单击鼠标右键,从d出的快捷菜单中选择“属性”命令,打开该媒体播放界面的“属性”窗口。
(5)在“属性”窗口中,在“URL”设置项处正确输入需要插入到幻灯片中视频文件的详细路径(绝对路径和相对路径都可以)和完整文件名,其他选项默认即可
(6)在幻灯片播放时,可以通过媒体播放器中的“播放”、“停止”、“暂停”和“调节音量”以及“进度条”等按钮对视频进行自如的控制。
二、rm、ra、rmvb等视频文件的插入方法
使用Windows Media Player控件可以实现mpg、asf、avi、wmv等视频文件的播放,但它不支持RM视频文件的播放,那么如何在PowerPoint中实现RM视频文件的播放呢
如果通过其他的视频转换软件把RM视频文件转换成AVI或MPG格式的文件再插入,速度慢且转换后的文件体积也大,我们同样可以通过利用PowerPoint中的“控件工具箱”来插入RM格式的视频文件,方法如下:
1打开PowerPoint幻灯片文件,打开需要插入视频文件的幻灯片。
2通过“视图”菜单,调出“控件工具箱”面板,单击“其他控件”按钮选择“RealPlayer G2 ”(这时,该计算机必须已经装有RealPlayer播放器),当鼠标变成"+"字形时,用左键在工作区内拖出大小合适的区域(此区域就是RealPlayer播放器的大小)。
3在此区域上单击右键,在d出的快捷菜单中执行“属性”命令,在d出的属性对话框中的“Source”项后输入要插入的RM格式文件的详细路径和完整文件名(必须带上后缀rm,例如,8rm,否则不能显示),在“autostart”项后选择“false”表示播放时不自动播放视频文件。其他项默认即可。利用这种方法插入的RM视频文件,在播放时显示realplay播放器界面可以方便地进行音量、播放、停止、暂停、进度拖拽等 *** 作。使用此方法必须保证系统中安装有realplayer播放器。
使用这两种方法插入的视频文件,有多种可供选择的 *** 作按钮,播放进程可以完全自己控制,更加方便、灵活。该方法比较适合PowerPoint课件中、文字、视频在同一页面的情况。
三、flv视频文件的插入方法
FLV视频是一种新型的流媒体视频格式,已经成为当前视频文件的主流格式,文件类型为FLV,是在Sorenson公司的压缩算法的基础上开发出来的,文件极小、加载速度极快,非常适合在课件中插入,是目前增长最快、最为广泛的视频传播格式。
在教学活动中,我们越来越多地运用到视频文件,但是体积庞大的视频文件,仍是广大教师所头疼的问题,FLV视频格式的出现,使这个问题得到了解决。但是新的问题又出现了,由于FLV视频是一种新型的流媒体视频格式,PowerPoint不直接支持这种视频格式的插入,如何将FLV视频插入到PowerPoint中呢通过笔者的查阅相关的资料和实践,可以通过以下几种方法实现。
1超级链接法
通过插入文字或的超链来实现,这样制作非常简单而且也是大家非常熟悉的方法但是使用时会另外d出视频播放窗口即不方便又不直观,所以在这里不再赘述。
2转换法
这种方法其实是使用视频转换软件把flv格式的视频文件转换成PowerPoint直接支持的像avi、mpg等视频格式,然后再使用PowerPoint中的插入视频的菜单命令
插入。这样处理的结果实质上使得flv文件的格式发生了变化,处理起来不仅繁琐,而且处理后视频由于视频格式的改变使得视频效果也大打折扣,同时又会增加视
频文件的体积。所以这种方法适合于那些对视频质量要求不高,而且课件中视频文件的体积没有限制的情况。
3加壳法
这种方法其实类似于转换法,只不过是将FLV视频导入Flash软件中,再导出为SWF格式文件,然后在PowerPoint中使用Shockwave Flash Object控件插入转换后的SWF格式的文件播放。这种方法的效果,虽然转换后的文件体积没有转换法转换的avi、mpg文件体积大,但是视频效果也会打折扣。
4控件法
插件法就是在PowerPoint中插入一个Windows MediaPlayer控件,利用这个空间来播放flv视频文件,但是要想使Windows Media Player能播放flv视频文件,首先需要在你的电脑上安装有flv文件的解码器,这样的解码器有很多,笔者推荐一个K-Lite Codec Pack。解码器的安装非常简单在此不再赘述。下面是Windows Media Player控件的使用方法。
(1)打开需要插入视频文件的幻灯片。
(2)打开“视图”菜单,通过“工具栏”子项调出“控件工具箱”面板,从中选择“其他控件”按钮单击。
(3)在打开的控件选项界面中,选择“Windows Media Player”选项,再将鼠标移动到PowerPoint的幻灯片编辑区域中,画出一个合适大小的矩形区域,这个矩形区域会自动转变为WindowsMedia Player播放器的界面。
(4)用鼠标选中该播放界面,然后单击鼠标右键,从d出的快捷菜单中选择“属性”命令,打开该媒体播放界面的“属性”窗口。
(5)在“属性”窗口中,在“URL”设置项处正确输入需要插入到幻灯片中的flv视频文件的详细路径和完整文件名,其他选项默认即可。至此在幻灯片播放时,可以通过插入的Windows Media Player播放器控件来播放插入的flv视频文件,同时还可以实现对视频文件播放的“播放”、“停止”、“暂停”和“调节音量”以及“进度条”托拽等控制。这种方法实现起来并不复杂,而且插入的flv视频文件可以实现的控制功能较多,笔者推荐使用这种方法。
5播放器法
播放器法(就是自己在Flsh编辑环境中写一个类似于Google的网络播放器googleplayerswf的本地FLV播放器,再通过在PowerPoint中插入Shockwave Flash
Object插件来播放)具体实现步骤如下:
(1)制作FLV视频播放器文件(swf格式的文件) FLV视频播放器制作方法在这里不再赘述。在这里我们把制作的播放器命名为flvplayerswf
(2)切换到要插入Flash动画的幻灯片。打开“视图”菜单,调出“控件工具箱”面板。
(3)单击“控件工具箱”中的“其他控件”,d出ActiveX控件窗口,在控件列表中找到“Shobkwave Flash Object”并单击,此时系统会自动关闭控件窗口。
(4)将光标移动到PowerPoint幻灯片的编辑区域中,光标变成“十”字形,按下鼠标左键并拖动,画出适当大小的矩形框,这个矩形区域就是播放Flash动画的区域。
(5)在矩形框内单击鼠标右键,在出现的快捷菜单中单击“属性”,d出“属性”窗口。
(6)在“属性”窗口“Movie”一栏右侧的文本框中直接输入flvplayerswffile=文件名FLV,“文件名FLV”就是我们需要播放的FLV视频的文件名。意思就是通过参数file将FLV视频的文件名(如果与课件不在同一目录需加详细路径)传递给flvplayerswf文件。其他的项目采用系统默认的即可,最后关闭“属性”窗口返回PowerPoint幻灯片编辑窗口 这种方法 *** 作起来比较复杂,尤其是自己制作swf文件格式的播放器文件比较复杂。感兴趣的读者可以尝试一下。
上述几种方法读者可以根据自己的需要选择使用。
通过上面的探讨,我们可以将常用的这些视频文件都能插入到PowerPoint中来了,希望对大家在以后的教学工作中有所帮助
在PowerPoint演示文稿中插入视频并播放的方式有以下3种:
一、直接插入视频
直接插入视频的方法是一种最简单、最直观的方法,它是将事先准备好的视频文件作为文件直接插入到幻灯片中。但这种方法的缺点是在PowerPoint只提供简单的“暂停”和“继续播放”控制,而没有其他更多的 *** 作按钮供选择。因此这种方法比较适合PowerPoint的初学者。
具体的 *** 作步骤如下:
1打开需要插入视频文件的幻灯片,执行菜单栏中的“插入”→“影片和声音”→“文件中的影片”命令,在打开的“插入影片”对话框中选择事先准备好的视频文件。
2单击“确定”按钮,将选中的视频文件插入到幻灯片中。随即系统将d出一个询问框,用户可根据实际需要选择视频的播放方式。
提示:在播放视频过程中,用鼠标单击一下视频窗口,视频就会暂停播放;如果想继续播放,再用鼠标单击一下视频窗口即可。
二、插入控件
插入控件播放视频的方法,是将视频文件作为控件插入到幻灯片中的,然后通过修改控件属性,达到播放视频的目的。使用这种方法,有多种可供选择的 *** 作按钮,播放进程可以完全自己控制,更加方便、灵活。该方法更适合PowerPoint课件中、文字、视频在同一页面的情况。
具体的 *** 作步骤如下:
1打开需要插入视频文件的幻灯片,执行菜单栏中的“视图”→“工具栏”→“控件工具箱”命令,打开“控件工具箱”工具栏。
2单击“其他控件”按钮,然后在其d出的下拉列表中选择“Windows Media Player”选项。
3将鼠标移动到PowerPoint的编辑区域中,画出一个适当大小的矩形区域,随后该区域就会自动变为Windows Media Player的播放界面。
4用鼠标选中该播放界面,然后单击鼠标右键,从d出的快捷菜单中执行“属性”命令,打开该媒体播放界面的“属性”窗口。
5单击“(自定义)”文本框右侧的选择按钮,打开“Windows Media Player属性”对话框。在“常规”选项卡中的“文件名或URL”文本框中,输入需要插入到幻灯片中视频文件的详细路径及文件名。
6这样在播放幻灯片时,就能通过“播放”“停止”、“暂停”和“调节音量”等按钮来控制播放的指定视频文件了。
三、插入对象
插入对象播放视频是将视频文件作为对象插入到幻灯片中的,与以上两种方法不同的是,它可以随心所欲地选择实际需要播放的视频片段,然后再播放。
具体的 *** 作步骤如下:
1打开需要插入视频文件的幻灯片,执行菜单栏中的“插入”→“对象”命令,打开“插入对象”对话框。
2选中“新建”单选按钮,然后在“对象类型”下拉列表中选择“视频剪辑”选项。
3单击“确定”按钮,PowerPoint将自动切换到视频属性设置状态。
4执行菜单栏中的“插入剪辑”→“Video for Windows”命令,在打开的“打开”对话框中将事先准备好的视频文件插入到幻灯片中。
5执行菜单栏中的“编辑”→“选项”命令,在打开“选项”对话框中设置视频是否需要循环播放,或者是播放结束后是否要倒退等。设置完成后,单击“确定”按钮返回到视频属性设置界面。
6单击工具栏上的“开始选择”和“结束选择”按钮,可以设置视频文件的播放起始点和结束点,从而达到随心所欲地选择需要播放视频片段的目的。
7用鼠标左键单击设置界面的空白区域,即可退出视频设置的界面,从而返回到幻灯片的编辑状态。具体的 *** 作步骤:
1运行PowerPoint程序,打开需要插入视频文件的幻灯片。
2将鼠标移动到菜单栏中,单击其中的“插入”选项,从打开的下拉菜单中执行“插入影片文件”命令。
3在随后d出的文件选择对话框中,将事先准备好的视频文件选中,并单击[添加]按钮,这样就能将视频文件插入到幻灯片中了。
4用鼠标选中视频文件,并将它移动到合适的位置,然后根据屏幕的提示直接点选[播放]按钮来播放视频,或者选中自动播放方式。
5在播放过程中,可以将鼠标移动到视频窗口中,单击一下,视频就能暂停播放。如果想继续播放,再用鼠标单击一下即可。
ppt录制视频保存在c盘中。录制完成后,鼠标放在右下角,点击红色方块按钮,选择视频,点击鼠标右键,选择打开文件夹,即可打开视频保存的位置。
PPT录制PPT也是一个强大的录屏工具,我们看到的一些PPT视频演示,都是由软件自身录制而成,并不需要安装三方软件。
用户可以在投影仪或者计算机上进行演示,也可以将演示文稿打印出来,制作成胶片,以便应用到更广泛的领域中。
利用MicrosoftOfficePowerPoint不仅可以创建演示文稿,还可以在互联网上召开面对面会议、远程会议或在网上给观众展示演示文稿。
MicrosoftOfficePowerPoint做出来的东西叫演示文稿,其格式后缀名为,ppt、pptx。或者也可以保存为,pdf、格式等。2010及以上版本中可保存为视频格式。演示文稿中的每一页就叫幻灯片。
PowerPoint中各种视频格式的插入方法在用PowerPoint制作多媒体课件的时候,加入视频,可以在教学过程中增强课件的表现力,起到很好的教学效果。
我们在PowerPoint中通过“插入→影片和声音→文件中的影片”的方法可以插入的视频文件格式只能是:avi、asf、asx、mlv、mpg,对于像rm这样格式的视频,尤其是像现在流行的flv格式的文件,却是不支持的。使大家在使用过程中感到了在PowerPoint中对视频文件支持的局限性。那么,如何使大多数的视频文件尤其是像rm和flv这样的视频文件也能够在PowerPoint中“安家”呢?通过笔者翻阅资料和实践证明在PowerPoint中是可以做到对大多数视频文件支持的(包括现在流行的FLV文件)。下面介绍几种视频文件的插入方法:
一、avi、asf、asx、mlv、mpg、wmv等视频文件的插入方法:
1.使用PoerPoint“插入”菜单中的“插入影片”命令法方法简单常用,在这里不再赘述。
2.使用PoerPoint“插入”菜单中的“插入对象”命令法
3.使用插入控件法
使用这种方法必须保证系统中安装有Windows MediaPlayer或者RealPlayer播放器,首先将视频文件作为一个控件插入到幻灯片中,然后通过修改控件属性,达到播放视频的目的。步骤如下:
(1)运行PowerPoint程序,打开需要插入视频文件的幻灯片。
(2)打开“视图”菜单,通过“工具栏”子项调出“控件工具箱”面板,从中选择“其他控件”按钮单击。
(3)在打开的控件选项界面中,选择“Windows Media Player”选项,再将鼠标移动到PowerPoint的幻灯片编辑区域中,画出一个合适大小的矩形区域,这个矩形区域会自动转变为Windows Media Player播放器的界面。
(4)用鼠标选中该播放界面,然后单击鼠标右键,从d出的快捷菜单中选择“属性”命令,打开该媒体播放界面的“属性”窗口。
(5)在“属性”窗口中,在“URL”设置项处正确输入需要插入到幻灯片中视频文件的详细路径(绝对路径和相对路径都可以)和完整文件名,其他选项默认即可
(6)在幻灯片播放时,可以通过媒体播放器中的“播放”、“停止”、“暂停”和“调节音量”以及“进度条”等按钮对视频进行自如的控制。
二、rm、ra、rmvb等视频文件的插入方法
使用Windows Media Player控件可以实现mpg、asf、avi、wmv等视频文件的播放,但它不支持RM视频文件的播放,那么如何在PowerPoint中实现RM视频文件的播放呢?
如果通过其他的视频转换软件把RM视频文件转换成AVI或MPG格式的文件再插入,速度慢且转换后的文件体积也大,我们同样可以通过利用PowerPoint中的“控件工具箱”来插入RM格式的视频文件,方法如下:
1.打开PowerPoint幻灯片文件,打开需要插入视频文件的幻灯片。
2.通过“视图”菜单,调出“控件工具箱”面板,单击“其他控件”按钮选择“RealPlayer G2 ”(这时,该计算机必须已经装有RealPlayer播放器),当鼠标变成"+"字形时,用左键在工作区内拖出大小合适的区域(此区域就是RealPlayer播放器的大小)。
3.在此区域上单击右键,在d出的快捷菜单中执行“属性”命令,在d出的属性对话框中的“Source”项后输入要插入的RM格式文件的详细路径和完整文件名(必须带上后缀rm,例如,8rm,否则不能显示),在“autostart”项后选择“false”表示播放时不自动播放视频文件。其他项默认即可。利用这种方法插入的RM视频文件,在播放时显示realplay播放器界面可以方便地进行音量、播放、停止、暂停、进度拖拽等 *** 作。使用此方法必须保证系统中安装有realplayer播放器。
使用这两种方法插入的视频文件,有多种可供选择的 *** 作按钮,播放进程可以完全自己控制,更加方便、灵活。该方法比较适合PowerPoint课件中、文字、视频在同一页面的情况。
三、flv视频文件的插入方法
FLV视频是一种新型的流媒体视频格式,已经成为当前视频文件的主流格式,文件类型为FLV,是在Sorenson公司的压缩算法的基础上开发出来的,文件极小、加载速度极快,非常适合在课件中插入,是目前增长最快、最为广泛的视频传播格式。
在教学活动中,我们越来越多地运用到视频文件,但是体积庞大的视频文件,仍是广大教师所头疼的问题,FLV视频格式的出现,使这个问题得到了解决。但是新的问题又出现了,由于FLV视频是一种新型的流媒体视频格式,PowerPoint不直接支持这种视频格式的插入,如何将FLV视频插入到PowerPoint中呢?通过笔者的查阅相关的资料和实践,可以通过以下几种方法实现。
1.超级链接法
通过插入文字或的超链来实现,这样制作非常简单而且也是大家非常熟悉的方法但是使用时会另外d出视频播放窗口即不方便又不直观,所以在这里不再赘述。
2.转换法
这种方法其实是使用视频转换软件把flv格式的视频文件转换成PowerPoint直接支持的像avi、mpg等视频格式,然后再使用PowerPoint中的插入视频的菜单命令插入。这样处理的结果实质上使得flv文件的格式发生了变化,处理起来不仅繁琐,而且处理后视频由于视频格式的改变使得视频效果也大打折扣,同时又会增加视频文件的体积。所以这种方法适合于那些对视频质量要求不高,而且课件中视频文件的体积没有限制的情况。
3.加壳法
这种方法其实类似于转换法,只不过是将FLV视频导入Flash软件中,再导出为SWF格式文件,然后在PowerPoint中使用Shockwave Flash Object控件插入转换后的SWF格式的文件播。这种方法的效果,虽然转换后的文件体积没有转换法转换的avi、mpg文件体积大,但是视频效果也会打折扣。
4.控件法
插件法就是在PowerPoint中插入一个Windows MediaPlayer控件,利用这个空间来播放flv视频文件,但是要想使Windows Media Player能播放flv视频文件,首先需要在你的电脑上安装有flv文件的解码器,这样的解码器有很多,笔者推荐一个K-Lite Codec Pack。解码器的安装非常简单在此不再赘述。下面是Windows Media Player控件的使用方法。
(1)打开需要插入视频文件的幻灯片。
(2)打开“视图”菜单,通过“工具栏”子项调出“控件工具箱”面板,从中选择“其他控件”按钮单击。
(3)在打开的控件选项界面中,选择“Windows Media Player”选项,再将鼠标移动到PowerPoint的幻灯片编辑区域中,画出一个合适大小的矩形区域,这个矩形区域会自动转变为WindowsMedia Player播放器的界面。
(4)用鼠标选中该播放界面,然后单击鼠标右键,从d出的快捷菜单中选择“属性”命令,打开该媒体播放界面的“属性”窗口。
(5)在“属性”窗口中,在“URL”设置项处正确输入需要插入到幻灯片中的flv视频文件的详细路径和完整文件名,其他选项默认即可。至此在幻灯片播放时,可以通过插入的Windows Media Player播放器控件来播放插入的flv视频文件,同时还可以实现对视频文件播放的“播放”、“停止”、“暂停”和“调节音量”以及“进度条”托拽等控制。这种方法实现起来并不复杂,而且插入的flv视频文件可以实现的控制功能较多,笔者推荐使用这种方法。
5.播放器法
播放器法(就是自己在Flsh编辑环境中写一个类似于Google的网络播放器googleplayerswf的本地FLV播放器,再通过在PowerPoint中插入Shockwave Flash
Object插件来播放)具体实现步骤如下:
(1)制作FLV视频播放器文件(swf格式的文件) FLV视频播放器制作方法在这里不再赘述。在这里我们把制作的播放器命名为flvplayerswf
(2)切换到要插入Flash动画的幻灯片。打开“视图”菜单,调出“控件工具箱”面板。
(3)单击“控件工具箱”中的“其他控件”,d出ActiveX控件窗口,在控件列表中找到“Shobkwave Flash Object”并单击,此时系统会自动关闭控件窗口。
(4)将光标移动到PowerPoint幻灯片的编辑区域中,光标变成“十”字形,按下鼠标左键并拖动,画出适当大小的矩形框,这个矩形区域就是播放Flash动画的区域。
(5)在矩形框内单击鼠标右键,在出现的快捷菜单中单击“属性”,d出“属性”窗口。
(6)在“属性”窗口“Movie”一栏右侧的文本框中直接输入flvplayerswffile=文件名FLV,“文件名FLV”就是我们需要播放的FLV视频的文件名。意思就是通过参数file将FLV视频的文件名(如果与课件不在同一目录需加详细路径)传递给flvplayerswf文件。其他的项目采用系统默认的即可,最后关闭“属性”窗口返回PowerPoint幻灯片编辑窗口 这种方法 *** 作起来比较复杂,尤其是自己制作swf文件格式的播放器文件比较复杂。感兴趣的读者可以尝试一下。
上述几种方法你可以根据自己的需要选择使用。
希望对你有所帮助
欢迎分享,转载请注明来源:内存溢出

 微信扫一扫
微信扫一扫
 支付宝扫一扫
支付宝扫一扫
评论列表(0条)