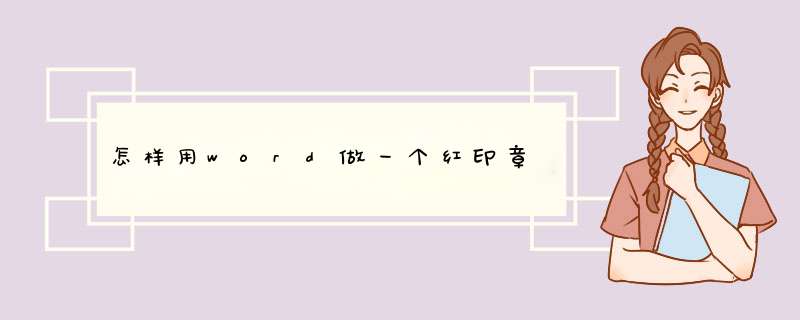
如何通过word制作电子红印章呢?下面我给大家介绍一下大致的制作流程。
01打开word软件之后,依次点击“插入”-“形状”,然后在形状中选择椭圆,如图二
02接着在文档空白处按住shift,画出一个正圆出来,这就是印章的轮廓了,如果想要制作椭圆形的印章,则无需按shift;
03点击格式下的形状填充,然后将填充设置为无填充颜色,这样刚才圆形中间的颜色就消失了,然后再次点击“形状轮廓”-“粗细”,将正圆的线条设置的粗一点,一般45磅即可,如图二;
04最后再次点击插入,这次从所有形状中选择五角星,最后分别选中正圆和五角星,在形状填充里将其全部设置为红色即可,这样一个简单的印章就做好了,根据自己的实际需要添加文字内容就行;
有时候,当我们用Word写出一份文档,为了好玩或者逼真,我们可以喜欢在文档末尾处“盖上”一份电子印章,如下图。那么下面就由我给大家分享下word制作电子印章的技巧,希望能帮助到您。
word制作电子印章的步骤如下:
步骤一:首先打开word,在“插入选项卡”选择“形状”然后选择椭圆或者矩形,因为在word形状里面只有椭圆,如果需要绘制正圆,我们需要选择椭圆并按住Shift键即可,同样道理,输入正方形需要选择基本矩形并按住Shift键绘制。绘制完成后,将其形状填充设置为“无”,将其形状轮廓设置为标准红色,然后选择轮廓粗细,比如6磅。
步骤二:接着插入艺术字,选择适当艺术字样式,输入相应文字,然后在“艺术字样式”处选择文本效果,选择“转换”中的“跟随路径”中的第一个命令,此时艺术字即会向上弯曲,将其移动到圆形形状里并调整艺术字弯曲力度以使其匹配圆形上弧度。
步骤三:接着插入一个五角星,将其填充为标准红色,最后再仿照刚刚插入文字艺术字的步骤插入一系列数字,并设置更随路径为下弯曲。然后截图,将印章截取为,点击该,按照下图所示调整其颜色或者艺术效果,以使其更加逼真。
大家对公章并不陌生,不过多数人却不清楚它是如何制作出来的,其实通过我们电脑里的word软件就能制作一个电子版公章出来,下面来看看如何制作吧!
01首先我们新建一个空白文档,然后依次点击“插入”-“形状”,在形状列表中我们选择椭圆;
02按住shift键即可画出一个正圆出来,然后点击“格式”-“形状填充”,我们勾选“无填充颜色”,此时圆形就变成了图三的形式
03然后还是在刚才的窗口,我们点击“形状轮廓”,分别将圆的轮廓设置为红色,粗细设置为45磅,如图所示
04接着我们插入“艺术字”,选择一种字体以后,输入公章中需要的文字内容,比如“XXX公司”,选中这段文字以后在文本效果里设为“跟随路径”,如图;
05然后我们通过拖动文字周围的边框来修改文字的弧度和位置,最后依旧点击“插入”-“形状”,选择五角星然后将其填充为红色,这样一个简单的工作就制作完成了;
1、打开一份需要盖公章的文档,例如公章需要盖到日期的位置。
2、打开了文档之后,点击文档工具栏上的插入选项。
3、在插入的选项里选择,就可以在电脑里面选择公章。
4、选择了之后,就将公章插入到文档里了。但是此时的公章并不是在日期的位置上。
5、这时可以点击选择这张,右键单击鼠标,选择设置对象格式进入。
6、然后点击版式,将的版式选择为浮于文字上方,点击确定。
7、然后将的位置拖动到日期里。这样就可以将制作好的公章盖到WORD文档上。
制作方法如下:
1点击word图标,运行Word;
2新建一个Word文档;
3点击插入下的形状,找到椭圆符号;
4选择合适的位置,按住shift进行拖动到适当的大小;
5然后点击形状填充下的无颜色;
6点击形状轮廓下的标准色红色;
7同上方法插入五角星;
8将形状填充和形状轮廓调为红色;
9插入艺术字;
10点击文本效果下的装换,然后在选择拱形;
11适当调整下位置;
12选中文字,将文字颜色改为红色就行了。
机关单位要发文,就必须加盖公章才能体现出文件的正规,在网上办公时,能否也能给文件加盖一个公章呢?当然可以!一、用Word制作电子公章
1、图章轮廓
选择“插入→→自选图形”,在“绘图”工具栏中选择椭圆,按下Sfift键在文档中拖出一个圆,设置为“无填充色”,线条宽度为2磅,颜色为红色,“叠放次序”为“最底层”。
2、编辑文字
在文档中插入艺术字,选择环形艺术字,输入内容后设置字体、字号,然后用艺术字周围的8个拖拉按钮把文字拖成圆形,并放在已经画好的圆内,可以用Ctrl键和方向键帮助移动到准确的位置。并把艺术字设置成红色。
3、插入五角星
在“自选图形→星与旗帜”中选中五角星,然后在文档中画出一个大小适合的五角星,并设置成红色,移动到圆中合适的位置,然后选中圆、艺术字、五角星,单击鼠标右键,选择“组合”,一个公章就制作出来了,要用时复制一个到目标处,是不是很正规啊!
但是,用Word制作电子公章可以用在一般的文档中,但如果是正式的行文,则要求公章有防伪功能,别人不能仿制,这时候,我们可以用办公之星来制作可以防伪的电子公章。
二、制作可以防伪的电子公章
在办公之星中,制作公章就简单得多,直接在“插入→印章→圆形印章”中即可加入印章。在对话框中设置好印章的参数时,在文本中就可以看到印章的情况。
特别的是,软件对生成的印章有对应的数字防伪标识,你还可以给印章设置密码来进行保护,防止非授权的编辑。
当要查看印章的真伪或对印章进行修改、复制时,可以右击印章,出现“印章密码”对话框,要求输入正确的密码,同时显示印章的数字防伪标识(在此可以验证印章的真伪)。
其实,如果要进行网上发文件,可以先在办公之星中制作出一个标准的电子印章后,复制到Word中,保存后,就可以经常调用了。
怎么样?网上办公的感觉就是不一样吧!
何为电子印章呢?说起这个名称大家也许会略感陌生,其实就是我们平时公司里合同章、公章等的电子形式而已,那么有没有什么办法制作一个电子印章呢?其实很简单,通过word就能瞬间搞定,一起来看看如何制作吧!(注:我用的是word2013版本)
01打开word2013以后,我们首先在最上面的工具栏点击“插入”-“形状”,然后在所有的形状里我们找到椭圆,如图所示;
02然后按住shift不放开,在文档空白处通过拖动鼠标画一个正圆出来(椭圆也可以,有的电子印章就是椭圆形),接着我们就会看到一个背景色为蓝色的正圆出现在文档里
03接下来的“格式”-“形状轮廓”里将正圆的轮廓设置为印章的同一颜色红色,然后在下方的粗细选项里,给轮廓设置一个粗细度,一般印章选45磅即可;
04依旧在格式选项下,这次我们找到“形状填充”,然后将填充设置为“无颜色填充”,此时刚才蓝色背景的正圆就去掉背景色了,如下图二;
05接下来在“插入”-“艺术字”,我们选择一种字体,然后按照提示输入自己需要的文字内容;
06接着在格式下的“文本效果”里设置为“转换”,然后选择“上弯弧”这种形状,然后可以根据圆的大小适当拖动文字,使其看起来比较协调;
07这样一个大体的电子印章就做好了,如图一;不过貌似印章中间还缺一个红色的五角星,依旧按照刚才插入椭圆的步骤,这次我们找到五角星图标,然后同样给它填充为红色,拖动到印章合理的位置即可,效果如图三;
欢迎分享,转载请注明来源:内存溢出

 微信扫一扫
微信扫一扫
 支付宝扫一扫
支付宝扫一扫
评论列表(0条)