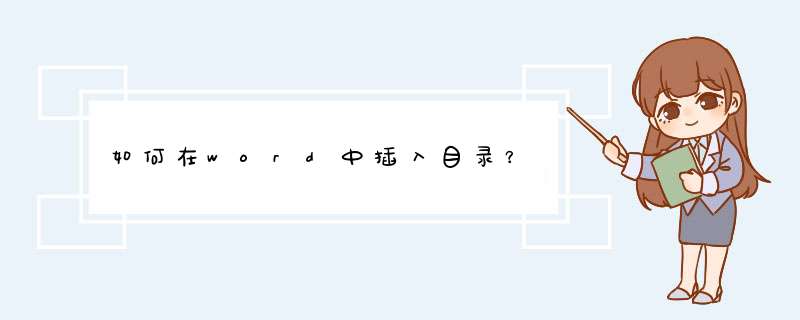
1、首先,打开word,点击开始选项卡,在右侧的样式列表中,双击列表按钮以选择标题1,如下图所示,然后进入下一步。
2、其次,选择标题后,可以自动将目录生成到目录。
在参考菜单中,可以根据实际需要选择目录样式,如下图所示,然后进入下一步。
3、接着,生成目录后,检查生成的效果,如下图所示,然后进入下一步。
4、最后,可以更改目录样式,单击目录菜单-插入目录,如下图所示,然后进入下一步。
首先打开一个word文档。这里以word2007的正常显示面板为例如此长的大文档,我们怎么能够清晰的浏览全部的文件呢?这样找文件实在是太累,就算是查找功能也不能方便地查看我们需要查看的东西。word2007里面其实自带了这种功能,将文档的大标题小标题全部显示出来。
单击word2007上面的“视图”
将文档结构图的方框打上勾,确定就可以了方法/步骤
首先打开自己的word文档,然后在最上面的菜单栏找到引用点击,下面那个目录级别就是等下要用到的。
然后看到我们的目录名,这里我用了ABCDE来表示5个目录。选择要做目录的那行,然后就点击目录级别,根据自己的需求,选择自己要的级别。这里我选择了1级目录。
然后下面的BCDE目录也是,根据自己的需要,做上步同样的 *** 作。例如设置在论文的标题上。
当我们都做好上面那步之后,这样就可以点击插入目录了。然后会d出一个对话框,也是根据自己的需要,进行选择。然后确定就可以了!
效果就这样出来了~看看你们是否成功了。
创建好之后,如果修改过标题的level级别。这时不用重新插入目录。而是可以更新目录。可以只更新目录对应的页码,或全部更新。
再更新之后,可能目录的格式变了。例如英文和数字需要Times New Roman格式。这时你不用一个个去修改。可以使用查找替换功能。设置好要替换的格式,替换的内容一样。
注意事项
记得要每个目录名都选择是几级目录,才能创建成功。
步骤
1、首先标题的选择上要规律。比如图中的第一章、第二章、第三章等,选择标题1的规范。
2、而在大标题下如何还有小标题,可以使用标题2 ,标题3等依次类推。
比如图中的第一章的第一节、第二节就是标题二规范(也就是二级标题)
3、此外,可以修改标题1的样式:比如文字大小,位置等。
例如可能很多人都会选择把第一章、第二章等标题居中。
鼠标移动到标题1上,点击右键,选择修改。
4、然后在如图的基准样式中选择标题。那么所有选择标题1的就会默认居中位置。这时你还可以设置它的字体大小和类型。
5、你可以通过视图,文档结构图,来查看具有标题规范的标题结构。并且具备索引功能。如果文件比较大的话,那么可以提高阅读效率。
6、但是有些人,可能需要的是,在文档中插入目录。比如以前写论文的时候,就要求打印目录。
那么我们就插入目录就可以了:
首先先插入一张空白页。选择 插入——空白页。
7、把鼠标定位到空白页要插入目录的位置。然后选择引用,目录,选择第二种(个人喜好)。插入目录的鼠标位置选正文(去掉那个点)
8、弄好上面的之后就能看到目录的显示效果了,不过一般来说我们要先添加页码再插入目录,不过以后也可以更新目录,也不是什么问题。
在word里面插目录的方法如下:
产品型号:ASUS U4700I
系统版本:Windows 10
软件版本:Microsoft Office word 2019
1、首先打开电脑上的word文档。
2、点击上方菜单栏里的“视图”,找到并点击“大纲”。
3、输入一个第一级标题,点开左上角的下拉框,选择“1级”。
4、再点开下拉框,选择“2级”,输入一个第二级标题,这样就把整个文档的结构给标注出来了。
5、接着选择要插入目录的位置,点击“引用”,点开左侧的“目录”,选择一款自动目录即可。
一从标题样式创建目录的 *** 作步骤是: (1)把光标移到要移到目录的位置。一般是创建在该文档的开头或者结尾。 (2)单击插入|引用|索引和目录选项,并在d出的索引和目录对话框选择目录选项卡,打开索引和目录对话框。 (3)在格式列表框中选择目录的风格,选择的结果可以通过打印预览框来查看。如果选择来自模板选项,标识使用内置的目录样式(目录1到目录9)来格式化目录。如果要改变目录的样式,可以单击修改按钮,按更改样式的方法修改相应的目录样式。并且只有选择来自模板选项时,修改按钮才有效。 (4)如果要在目录中每个标题后面显示页码,应选择显示页码复选框。 (5)如果选中页码右对齐复选框,则可以让页码右对齐。 (6)在显示级别列表框中指定目录中显示的标题层次。一般只显示3级目录比较恰当。 (7)在制表符前导符列表框中指定标题与页码之间的制表位分隔符。 (8)单击确定按钮 二由目录域创建目录, *** 作方法如下: (1)在文档中将包含目录的文字标题选中。 (2)按快捷键Alt Shift O。打开标记目录项对话框。 (3)在级别框中,选择目录的级别,如1,2,3等级别。并单击标记按钮。 (4)不退出对此对话框,选择第二个文字标题,当切换标记目录项对话框为活动窗口时,该选定的文本就会出现在目录项文本框中。 继续标记直到完成。当标记完所有需要创建的目录文本后,此时该对话框中的取消按钮将变成关闭按钮,单击关闭按钮退出。 (5)将光标移到要插入目录的位置(一般是文档的开头或结尾处)。 (6)单击插入|引用|索引和目录命令。 (7)单击目录选项卡。 (8)单击选项按钮。 (9)在目录选项框中,选中目录项域复选框。并且清除样式和大纲级别复选框。 (10)连续单击确定按钮即可使用目录域创建目录方法如下
1、首先打开word空白文档。输入一篇文章,导航才能看到效果。
2、接着在文档上方,点击视图-导航窗格划上钩。
3、这时在左侧边栏中,出现左侧导航窗格。
4、最后输入文档,发现只要是文档中出现的该词语,右侧都凸显出来了,并且统计出来了结果。
小技巧
去掉自动编号功能
点击“工具→自动更正选项”,打开“自动更正”对话框,进入“键入时自动套用格式”选项卡,找到“键入时自动应用”组中的“自动编号列表”复选项,取消前面的钩即可。这样就可以去掉那些“烦心”的自动编号功能。
同样也可去除“画布”,方法是:点击“工具→选项”,进入“常规”选项卡,去除“插入‘自选图形’时自动创建绘图画布”复选框上的钩即可。
欢迎分享,转载请注明来源:内存溢出

 微信扫一扫
微信扫一扫
 支付宝扫一扫
支付宝扫一扫
评论列表(0条)