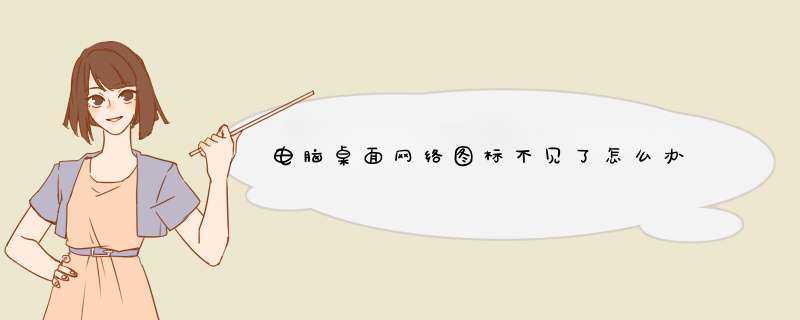
一、xp系统,本地连接可以正常上网
方法一
1、右键点击屏幕下方的任务栏,选择属性。进入属性页面。
2进入属性对话框后,选择自定义,进入自定义页面。
3在自定义通知里找到本地连接图标,选择总是显示,点击确定即可。
方法二
1右击网上邻居,选择属性,进入网上邻居属性页面。
2进入属性页面后,右键点击本地连接,选择属性,进入本地连接属性对话框。
3勾选“连接后在通知区域显示图标”以“及此连接被限制或无连接时通知我”。点击确定即可。
方法三
1点击开始--运行,输入gpeditmsc进入组策略。
2选择“用户配置”--“Windows设置”---“Internet Explorer 维护”—“连接”。
3双击左侧的连接设置进入“连接设置”,取消掉“删除已有的拨号连接设置”。
方法四
1右击我的电脑,选择属性,进入属性对话框。
2选择硬件选项卡。点击设备管理,进入设备管理页面。
3找到网络适配器,由于每个电脑的配置不同,里面的选项是不同的,双击网络适配器的下属项目,进入对话框。
4选择使用这个设备,然后进入电源管理,勾选掉允许计算机关闭这个设备以节约电源
方法五
1打开360安全卫士,选择查杀木马。选择电脑门诊。点击立即使用。
2搜索:本地连接消失。搜索完成后,点击立即修复。
二:本地连接不见了 不能正常的连接网络
如果本地连接不见了,并且不能上网,那么我们首先跟上面一样,找到”网上邻居“(一般桌面上有,没有的进入我的电脑里左侧也有)--右键---选择属性,进入如下界面:
在本地连接上右键选择“启用”,因为有的时候不小心或病毒破坏将本地连接给禁用了。设置回来就好了。但有的时候我们会发现问题并不是以上2种,一种是在网上邻居属性里都找不到本地连接,那么这种情况多数是硬件问题或硬件接触不量,解决办法如下:
1、插拔一次网卡一次
如果是独立网卡,本地连接的丢失多是因为网卡接触不良造成,原因如主机受到震动或长时间不清理造成灰尘过多,而造成的硬件接触不良。
解决方法:关机,拔掉主机后面的电源插头(很重要),打开主机,去掉网卡上补丁的螺丝,将网卡小心拔掉。使用工具将主板灰尘清理干净(最好用吹风机),特别将网卡的插槽吹干净,将网卡的版面用干抹布擦干净(必须是干的),然后用橡皮将金属接触片擦一遍。将网卡向原位置插好,插电,开机测试。如果正常发现本地连接图标,则将机箱封好。
如果还是没有本地连接,再试一次,如果还不行,很可能是网卡的问题,从新找一个或买一个网卡来测试。
2、查看设备管理器中查看本地连接设备状态
右键“我的电脑”—“属性”—“硬件”—“设备管理器”—看设备列表中“网络适配器”一项中至少有一项,如下图,如果这里空空如也,那说明系统没有检测到网卡,右键最上面的小电脑的图标“扫描检测硬件改动”,检测一下,如果还是没有那么是硬件的接触问题或者网卡问题。方法/步骤
1
在桌面的空白地方点击一下右键再点个性化
2
进入个性化的窗口中再点击更改桌面图标
3
在这里勾选网络这一项,再点击确定
4
再去桌面上看看是不是多出来网络这个图标了。具体方法:
1、我们在Win10系统任务栏的空白处点击右键,然后选择“属性”。
2、在“任务栏和开始菜单”属性窗口中我们单击“自定义”按钮。
3、我们点击“通知区域图标”窗口下面的“启用或关闭系统图标”。
4、在“系统图标”窗口里可以看到“网络”被关闭了。原来是我们无意中把他关闭的原因。
5、我们只要将“网络”选择为“启用”,然后点击“确定”。
6、设置好,在Win10系统右下角可以看到“网络”图标出现了。因为我当前使用的是无线网,所以显示的是无线网图标。这样是不是就可以看到我们的网络图标了。桌面右键,个性化,更改桌面图标。宽带连接的话,打开网络和共享中心,更改适配器设置,在宽带连接上右键,选择创建快捷方式,选择是就在桌面上创建宽带连接的快捷方式了。
缺拨号啊,容易还是打开网络和共享中心,在下面找“设置新的连接和网络”,点击出对话框,第一项,连接到INTERNET,下一步选择PPPOE拨号,输入宽带的用户名和密码,其他选项你自己调整,然后点连接,没错的话就能上网了,网络适配器里就有宽带连接图标了。
1、在桌面空版白处右击,选择‘个性化’。
2、选择‘主题’,再选择‘桌面图标设置’
3、将‘网络’选择勾选,点击确定
之后此图标就出现在了桌面上
一、打开控制面板→系统,点击左边的设备管理器。
二、展开网络适配器,查看里面有没有网卡,确认没有感叹号。如果出现感叹号,就是网卡驱动程序安装不正确,如果变灰色了,就是被禁用了,可以点右键启用。
欢迎分享,转载请注明来源:内存溢出

 微信扫一扫
微信扫一扫
 支付宝扫一扫
支付宝扫一扫
评论列表(0条)