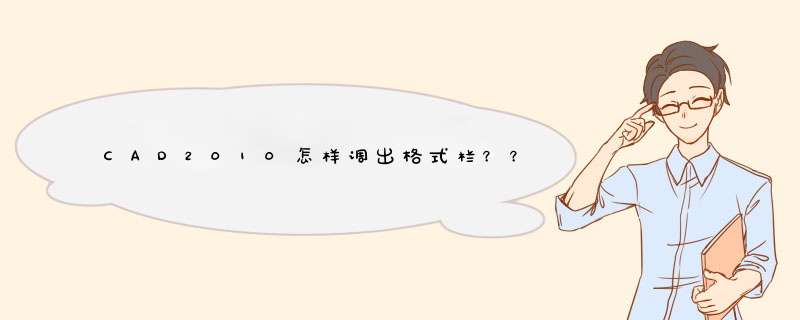
cad格式怎么调出来的方法如下,按照步骤就可以把格式调出来了。
1、可以输入快捷命令menubar调出CAD格式,在CAD命令栏中输入menubar;
2、按键盘上的回车键进行确认,然后输入数值1,按回车键就可以看到菜单栏上的格式选项了。
以上就是cad格式如何调出来的方法。
CAD入门详细 *** 作指南
CAD(Computer Aided Design)诞生于60年代,是美国 麻省理工大学提出了交互式图形学的研究计划,由于当时硬件设施的昂贵,只有美国通用汽车公司和美国波音航空公司使用自行开发的交互式绘图系统。以下是关于CAD入门详细 *** 作指南,希望大家认真阅读!
一、标准
工程制图大概包括设备图,流程图,布置图三种。一般设备图有包含设备主视图和俯视图。布置图必须标明方位。
标准主要说的是制图标准,包括国标,行业制图标准等等。比如说国标规定焊缝的标注等。又比如说我们化工制图标题栏,明细栏等的制作标准。还有像绘图过程中物料管道线用09mm粗线,仪表圆一般规定直径10mm这样的死规定。
但一般这些都不太重要,实际 *** 作过程中,只要图纸表达清晰,内容表达明确的简略图即可。
二、绘图
cad绘图主要借助cad中绘图工具栏和modify修改工具栏中工具。(先了解就行,不用死记)
图工具的使用过程中,结合状态栏的辅助 *** 作,可以更快的完成图纸的制作。
一般常用的状态有正交,极轴,对象捕捉。其他不常用就不一一介绍了。
正交:用于直线的绘制,复制移动的垂直或水平方向的移动。再不需要时可取消。
极轴:有助交点终止处的绘图。也可用于直线的绘制。
对象捕捉:主要是对交点处或中心点的捕捉显示。
完成各种绘图用具的教学,会是一种比较枯燥的工作。要一一讲解起来既费时又费力,感觉完全没有必要。所以我先讲解几个常用工具 *** 作,然后根据相近相通原理,撇一叶而知秋。
介绍这之前首先先说下一些常识:
1、关于鼠标的应用
Cad中鼠标滚轮具有三个功能,1、转动滚轮可以放大缩小绘图界面,但不能缩小扩大绘图的实际尺寸和比例。2、单机滚轮后可做抓取工具,任意控制所要绘图地点居于中心位置。3、左单击选择 *** 作选项,并接后续 *** 作的进行。
2、选项里的部分 *** 作
和word类似,我一般学会一个软件后,首先会了解选项里的一些 *** 作,以方便和简化后续绘图工作中肯可能带来的不便。
在“工具”栏里最下面打开“选项”
先看“显示”,标注圆圈部分需要注意,十字光标一般调到25左右比较好,“颜色”选框中可以调背景颜色,比如灰(黑)色调成白色:棕色标记处取消勾选→打开颜色复选框→
选择“窗口元素”模型空间背景,选择“颜色”白色。
再看“打开和保存”
解释一下:dwg是cad文件特有格式,类似doc是word特有格式,docx是word2010等高级版本特有格式等等。
自动保存:可以调成5分钟。
再看“草图”。其中好多东西虽然不用改,以后可能用的到。尤其是关于自动捕捉的设置。
3、新建文件
Ctrl+N或者“文件”单击新建
“新建文件模板”可以选择一些固定空白模板,但我没找到类似的空白文档。
如果你电脑上也没有,就随便打开一个文档,比如说第一个。选择打开,然后在打开的文档中用滚轮将其缩小,点击鼠标划出一个矩形框将文档中所有图形选中,然后“”删除。
另存为新建文档于桌面。接着切换至桌面,复制新建文档后,切换至cad,重新点击新建,在“新建文件模版”中间框中粘贴。然后下拉即可找到所需空白文件。
4、图层(清楚就可以了)
Cad图层:为了便于cad的标准化,一般需要图层来协助完成。例如,设置图层以一定的样式分为:主设备线,虚线,构造线,物料线等等。
点击“图层栏”图层特性管理器(左上角),就可以打开管理图层。
比如我新建一个图层,并命名为主设备线:点击颜色(所建图层一栏),设置颜色为**
点击线性(continunos),然后点击加载,可以选择所需要线性。
点击线宽,选择09mm(图略)
点击确定后,关闭。
点击下拉按钮,选择所建图层,然后将灯泡点亮,即打开该图层,就可以了。
具体效果如下:(后面有补充)
5、补充
比如上图矩形框,我要选择该矩形框有两种方法,一种,用鼠标从左到右划出一个矩形框强其全部括住;另外一种,只需用鼠标从右到左划出一个小矩形框扩住一边即可。此法全cad通用。
6、举例说明几个常用工具使用方式。
首先,先说明cad和photoshop等等软件一样,其工具的调用都有快捷键,但cad快捷键用处不大,这里就不介绍了。(但凡事都有特例,一定要记住esc键是命令取消快捷键;是删除命令。)
依次讲吧
直线:点击“直线工具”,cad命令栏里会出现直线绘图命令。
从而造就了两种绘图方式:
第一种,直接在图纸任意选定位置点击鼠标划线就可。
比如,先将“正交”选中(有助于水平垂直直线的构造),点击模型界面上任意一点,然后拖动鼠标移动再点击,再按esc即可。(正交状态下,只能垂直或水平移动。你可以试试将正交状态去掉是什么样子的。)
第二种,借助命令完成直线的绘制
可以看到,点击直线绘图工具后,命令栏里有个“。。。指定第一点:”的命令(相当于 *** 作提示),根据命令,点击绘图界面中任意一选中点,点击。点击后,会出现下次命令提示。再根据命令提示 *** 作,一条直线就会出现了,然后点击esc键,即可完成直线的绘制。
补充:直线绘制中,只要不按取消,可以连续 *** 作。但每点击两点,即为独立的直线。这是与多线段的区别之处。
接着
“矩形”,同上两种作图方式。
第一种:点击矩形工具后,任意点击界面上选定的一点,然后鼠标拖动,根据拖动大小人为决定其大小和位置,然后再次点击即可。
第二种:根据命令栏,依次按 *** 作人为选择绘制。
例如绘制高35宽45的矩形。点击界面上任意一点,命令栏发生变化。
在尺寸后,输入d,敲击回车
然后输入长度,45;输入宽度,35。然后点击另一点。即可。Esc取消命令。
补充提示:如果发现所画图形超出界面,即使界面缩小到最小也看不到,这时直接输入re命令,然后敲击一次空格(或回车)即可。
第三个:圆
两种 *** 作,同上。
但如果要绘制某种限定条件的圆,则必须根据命令进行 *** 作。
举例说明一下:画出一个直径为12的,并于上例矩形两边相切的圆。
选择“圆”工具→输入t→根据命令在矩形最下边指定一切点,点击→再次根据命令,在另一边指定第二切点,点击→输入圆直径12,即可完成。Esc取消命令。
如下图:(黑线是十字标)
补充:选择绘图工具时,可以在工具箱里选择,还可以在“绘图”菜单命令中选择。
比如说圆弧,椭圆等绘图工具的选择。
最后:多行文字(重点)
点击工具箱“多行文字”,然后鼠标点击需要输入位置,拖动合适大小后,二次点击
第一行:依次是字体,字高(字体大小),加粗,字体颜色。第二行是输入界面。
比如我要输入:字高为3的字,先将字高设置为3,然后在输入。或者先输入所需文字,然后将所有文字在输入界面中全部选取,在设置其字体高度或者其他。
这是文字输入完成后,点击确定后的画面,如果我再点击该文字,则会出现如图的四个蓝点。左键点击其中一点,就可以改变其文字框大小。如果要移动该字体,(在此状态下)只需左键点击文字框中间位置不动,然后随意拖动即可。或者,用键盘↓→↑←键微调。
修改工具栏:
删除,复制,镜像,偏移,阵列,移动,旋转,缩放,拉伸,打断于点,打断,倒角,圆角分解。
删除(快捷键),镜像,整列,旋转,缩放,也比较常用,我先不讲,你可以自己摸索摸索。
先从复制开始:
点击复制工具,根据命令栏命令提示 *** 作,比如我要复制矩形框。就鼠标从右到左小矩形框选择图中矩形框,选定。(矩形框变为虚线后,即为选定。)
敲击回车。如图,开启对象捕捉,点击矩形右下角点为基点。
然后,选择要复制的位置,再次点击就可以了。(一般移动鼠标会出现一个虚型复制图像。)如图
取消正交后,可以在非水平或垂直方面复制。
接图层效果补充:设置线宽09mm效果,在cad中可以显示也可以不显示。
如图:
点击线宽,就进入线宽显示状态,取消,则不显示其线宽。
偏移:和复制一样,点击偏移工具后,根据命令栏命令提示进行后续 *** 作。
偏移一般用于表格的制作,比如标题栏,技术特性表等。
移动:和复制命令相似,将某一选中图形,从初始位置移动至理想位置,初始位置将不在存在所移动图形。
打断:
分“打断于点”和“打断”两种工具,前者用于打断线线交点,后者用处更广。其具体区别可以自己 *** 作一下试试。
分解:
将类似“多线段”或“矩形”这种多线组合为一个单位的图形,可以用“分解”工具分解成几个独立的直线。但不改变原有形状。
这个 *** 作最为简单,只需现将所要分解的图型选中,然后点击分解按钮就可以了。
补充:
上面的 *** 作模式,同样适用于复制,移动等工具,即先选中图形,然后再选择工具进行 *** 作。
三、标注
标注常用的有线性(长宽高),角度,半径,直径,其中如果仅需 *** 作线性标注,可运用快速标注工具更加便捷的完成标注任务。
而其他工具的 *** 作,均可按命令栏命令提示来 *** 作,这里不一一介绍。举两个例子。
角度
对两个小圆圈进行角度标注,对大圆圈进行线性标注。
*** 作步骤:
角度标注:
首先,如果需要的话建立一个新图层,命名标注,改颜色,线宽等等。这里这步省略。
要进行角度标注,首先应该看第二条直线是否独立,即第二条直线不是矩形框的组合直线,而是单独的一条(点击一下,仅该条直线变虚)。若是矩形框组合直线,则应运用“分解”工具将矩形分解。
然后菜单栏“标注”栏选择“角度”工具,根据命令提示,依次选择两条直线,然后拖动鼠标至合适位置后,鼠标点击。
所标注出来的“标注”有三部分:(可用分解将其分解出来,然后在单独进行修改至合适大小。)过程略。
1、标注弧度(高级版本cad默认为多行文字,可直接进行改写)。
2、标注弧线。3、两向箭头。
欢迎分享,转载请注明来源:内存溢出

 微信扫一扫
微信扫一扫
 支付宝扫一扫
支付宝扫一扫
评论列表(0条)