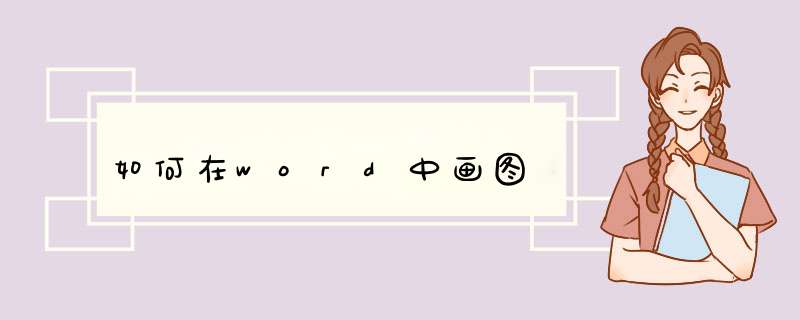
Word是目前用的最广泛的办公软件,有很多人只用他来写文字,殊不知word也可以当画图软件用,画出精美的图形来,那么到底该如何在word中画图呢。以下是我整理的关于在word中画图的技巧,希望大家认真阅读!
新建一个word文档,然后打开,进入word文档后,在左上角找到“插入”按钮,点击它
再插入菜单下面有很多小的`子菜单,找到“形状”按钮,然后点击展开即可
在“形状”菜单的最下面点击“新建绘图画布(N)”,建一个画图的地方,准备开始绘图
点击左上角的文件选项,展开后我们可以看到,这些参数都是用来画图的,想用哪一个参数都可以点击在绘图画布中画出
绘图的过程中,如果如果你想修改某个参数,选中它右键点击“设置对象格式”,进行参数的修改
在对象格式中我们可以看到,图形线条的各个参数都在里面,我们可以根据自己的情况来修改线形的参数
;第1步,打开Word文档窗口,切换到“功能区”。在“插图”分组中单击“形状”按钮,并在打开的菜单中选择“新建绘图画布”命令。 选择“新建绘图画布”命令
小提示:也可以不使用画布,而只直接在Word文档页面中直接插入形状。
第2步,选中绘图画布,在“插入”功能区的“插图”分组中单击“形状”按钮,并在“流程图”类型中选择插入合适的流程图。例如选择“流程图:过程”和“流程图:决策”,选择插入流程图形状
第3步,在Word“插入”功能区的“插图”分组中单击“形状”按钮,并在“线条”类型中选择合适的连接符,例如选择“箭头”和“肘形箭头连接符”,选择连接符
第4步,将鼠标指针指向第一个流程图图形(不必选中),则该图形四周将出现4个蓝色的连接点。鼠标指针指向其中一个连接点,然后按下鼠标左键拖动至第二个流程图图形,则第二个流程图图形也将出现蓝色的连接点。定位到其中一个连接点并释放左键,则完成两个流程图图形的连接
第5步,重复步骤3和步骤4连接其他流程图图形,成功连接的连接符两端将显示红色的圆点,
第6步,根据实际需要在流程图图形中添加文字,完成流程图的制作。右击工具栏,选择“绘图工具栏”
在绘图工具里有“自选图形”什么的,可以翻转图形,旋转图形,设置图形阴影或3D效果等。
双击你绘制的图形,在“XXXX格式”中可以设置填充颜色和线条颜色(比如把文本框的背景去掉就都设置成“无”),版式里点“高级”,可以把“对象随文字移动”去掉,“文字环绕”可以选择“衬于文字下文”或“浮于文字上方”。
多个图形放在一起有折叠顺序的问题,可以右击该图形选择相应菜单项。
给多个图形进行组合。
绘图工具栏第一个工具是“选择图形”按钮,它是专门用来选取图形的。
技巧:精确调整图形
按住Alt键再拖拽鼠标
按住Ctrl键+方向键
欢迎分享,转载请注明来源:内存溢出

 微信扫一扫
微信扫一扫
 支付宝扫一扫
支付宝扫一扫
评论列表(0条)