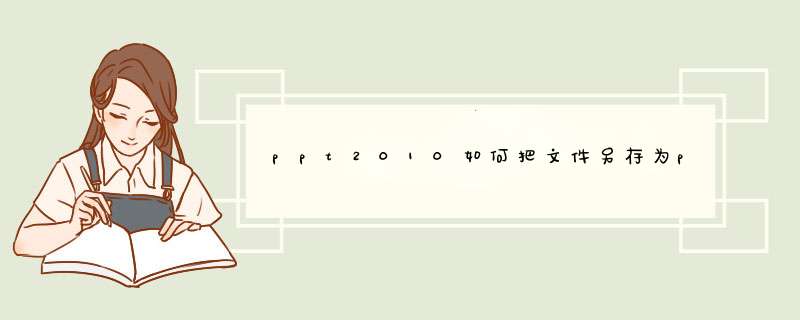
2017年计算机二级MSOffice上机 *** 作题及答案
2017年NCRE继续实施2013年版考试大纲(部分科目有修订),大纲和教材详情可查询本网站“大纲教材”栏目。下面是我收集的计算机二级MSOffice上机 *** 作题及答案,希望可以帮助大家!
一、字处理题
请在答题菜单下选择进入考生文件夹命令,并按照题目要求完成下面的 *** 作。
注意:以下的文件必须保存在考生文件夹下。
书娟是海明公司的前台文秘,她的主要工作是管理各种档案,为总经理起草各种文件。新年将至,公司定于2013年2月5日下午2:00,在中关村海龙大厦办公大楼五层多功能厅举办一个联谊会,重要客人名录保存在名为“重要客户名录docx”的Word文档中,公司联系电话为010-66668888。
根据上述内容制作请柬,具体要求如下:
(1)制作一份请柬,以“董事长:王海龙”名义发出邀请,请柬中需要包含标题、收件人名称、联谊会时间、联谊会地点和邀请人。
(2)对请柬进行适当的排版,具体要求:改变字体、加大字号,且标题部分(“请柬”)与正文部分(以“尊敬的XXX”开头)采用不相同的字体和字号;加大行间距和段间距;对必要的段落改变对齐方式,适当设置左右及首行缩进,以美观且符合中国人阅读习惯为准。
(3)在请柬的左下角位置插入一幅(自选),调整其大小及位置,不影响文字排列、不遮挡文字内容。
(4)进行页面设置,加大文档的上边距;为文档添加页眉,要求页眉内容包含本公司的联系电话。
(5)运用邮件合并功能制作内容相同、收件人不同(收件人为“重要客户名录docx”中的每个人,采用导入方式)的多份请柬,要求先将合并主文档以“请柬1docx”为文件名进行保存,再进行效果预览后生成可以单独编辑的单个文档“请柬2docx”。
二、电子表格题
请在答题菜单下选择进入考生文件夹命令,并按照题目要求完成下面的 *** 作。
注意:以下的文件必须都保存在考生文件夹下。
小李是东方公司的会计,利用自己所学的办公软件进行记账管理,为节省时问,同时又确保记账的准确性,她使用Exce1编制了2014年3月员工工资表“Exce1x1sx”。
请你根据下列要求帮助小李对该工资表进行整理和分析(提示:本题中若出现排序问题则采用升序方式):
(1)通过合并单元格,将表名“东方公司2014年3月员工工资表”放于整个表的上端、居中,并调整字体、字号。
(2)在“序号”列中分别填入1到15,将其数据格式设置为数值、保留0位小数、居中。
(3)将“基础工资”(含)往右各列设置为会计专用格式、保留2位小数、无货币符号。
(4)调整表格各列宽度、对齐方式,使得显示更加美观。并设置纸张大小为A4、横向,整个工作表需调整在1个打印页内。
(5)参考考生文件夹下的“工资薪金所得税率x1sx”,利用IF函数计算“应交个人所得税”列。(提示:应交个人所得税=应纳税所得额对应税率-对应速算扣除数)
(6)利用公式计算“实发工资”列,公式为:实发工资=应付工资合计一扣除社保一应交个人所得税。
(7)复制工作表“2014年3月”,将副本放置到原表的右侧,并命名为“分类汇总”。
(8)在“分类汇总”工作表中通过分类汇总功能求出各部门“应付工资合计”、“实发工资”的和,每组数据不分页。
三、演示文稿题
请在答题菜单下选择进入考生文件夹命令,并按照题目要求完成下面的 *** 作。
注意:以下的文件必须都保存在考生文件夹下。
请根据提供的素材文件“ppt素材docx”中的文字、设计制作演示文稿,并以文件名“pptpptx”存盘,具体要求如下:
(1)将素材文件中每个矩形框中的文字及设汁为1张幻灯片,为演示文稿插入幻灯片编号,与矩形框前的序号一一对应。
(2)第1张幻灯片作为标题页,标题为“云计算简介”,并将其设为艺术字,有制作日期(格式:XXXX年XX月XX日),并指明制作者为“考生XXX”。
第9张幻灯片中的“敬请批评指正!”采用艺术字。
(3)幻灯片版式至少有3种,并为演示文稿选择一一个合适的主题。
(4)为第2张幻灯片中的每项内容插入超级链接,点击时转到相应幻灯片。
(5)第5张幻灯片采用SmartArt图形中的组织结构图来表示,最上级内容为“云计算的五个主要特征”,其下级依次为具体的五个特征。
(6)为每张幻灯片中的对象添加动画效果,并设置3种以上幻灯片切换效果。
(7)增大第6,7、8页中显示比例,达到较好的效果。
参考答案
一、字处理题
(1)解题步骤
步骤1:打开MiCrosoftWord2010,新建一空白文档。
步骤2:按照题意在文档中输入请柬的基本信息,由此请柬初步建立完毕,如图61所示。
(2)解题步骤
步骤1:根据题目要求,对已经初步做好的请柬进行适当的排版。选中“请柬”二字,单击开始选项卡下字体组中的“字号”下拉按钮,在d出的下拉列表中选择适合的字号,此处选择“三号”。按照同样的方式在“字体”下拉列表中设置字体,此处选择“黑体”。
步骤2:选中除了“请柬”以外的正文部分,单击开始选项卡下字体组中的“字体”下拉按钮,在d出的列表中选择适合的字体,此处选择“方正姚体”。按照同样的方式设置字号为“小四”。
步骤3:选中正文(除了“请柬”和“董事长王海龙先生谨邀”),单击开始选项卡下段落组中的对话框启动器按钮,d出“段落”对话框。在“缩进和间距”选项卡下的“间距”组中,单击“行距”下拉列表框,选择合适的行距,此处选择“15倍行距”,在“段前”和“段后”微调框中分别选择合适的数值,此处分别设为“05行”;在“缩进”组中,设置合适的“左侧”微调框以及“右侧”微调框缩进字符,此处皆选择“2字符”;在“特殊格式”下拉列表框中选择“首行缩进”,在对应的“磅值”微调框中选择“2字符”;在“常规”组中,单击“对齐方式”下拉按钮,在d出的下拉列表框中选择合适的对齐方式,此处选择“左对齐”。
步骤4:设置完毕后
(3)解题步骤
步骤1:插入。根据题意,将光标置于正文左下角位置处,单击插入选项卡下插图组中的“”按钮,在d出的“插入”对话框中选择合适的,此处选择“1”
步骤3:此时鼠标指针变成双向箭头状,拖动鼠标即可调整的大小。将调整至合适大小后,再利用光标插入点移动在文档中的左右位置。
(4)解题步骤
步骤1:进行页面设置。单击页面布局选项卡下页面设置组中的“页边距”下拉按钮,在d出的下拉列表中选择“自定义边距”命令,如图69所示。
步骤2:在d出的“页面设置”对话框中切换至“页边距”选项卡。在“页边距”组的“上”微调框中选择合适的数值,以适当加大文档的上边距为准,此处选择“3厘米”
步骤3:单击插入选项卡下页眉页脚组中的“页眉”按钮,在d出的下拉列表中选择“空白”命令。
步骤4:在光标显示处输入本公司的联系电话“010-66668888”
(5)解题步骤
步骤1:在邮件选项卡上的开始邮件合并组中,单击“开始邮件合并”下拉按钮,在d出的下拉列表中选择“邮件合并分步向导”选项
步骤2:打开“邮件合并”任务窗格,进入“邮件合并分步向导”的第1步。在“选择文档类型”中选择一个希望创建的输出文档的类型,此处选择“信函”单选按钮
步骤3:单击“下一步:正在启动文档”超链接,进入“邮件合并分步向导”的第2步,在“选择开始文档”选项区域中选中“使用当前文档”单选按钮,以当前文档作为邮件合并的主文档
步骤4:接着单击“下一步:选取收件人”超链接,进入第3步,在“选择收件人”选项区域中选中“使用现有列表”单选按钮,
步骤5:然后单击“浏览”超链接,打开“选取数据源”对话框,选择“重要客户名录doCx”文件后单击“打开”按钮,如图617所示。此时打开“选择表格”对话框,选择默认选项后单击“确定”按钮即可。
步骤6:进入“邮件合并收件人”对话框,单击“确定”按钮完成现有工作表的链接工作
步骤7:选择了收件人的列表之后,单击“下一步:撰写信函”超链接,进入第4步。在“撰写信函”区域中单击“其他项目”超链接
步骤8:打开“插入合并域”对话框,在“域”列表框中,按照题意选择“姓名”域,单击“插入”按钮。插入完所需的域后,单击“关闭”按钮,关闭“插入合并域”对话框。文档中的相应位置就会出现已插入的域标记
步骤9:在“邮件合并”任务窗格中,单击“下一步:预览信函”超链接,进入第5步。在“预览信函”选项区域中,单击“<<”或“>>”按钮,可查看具有不同邀请人的姓名和称谓的信函
步骤10:预览并处理输出文档后,单击“下一步:完成合并”超链接,进入“邮件合并分步向导”的最后一步。此处,单击“编辑单个信函”超链接
步骤11:打开“合并到新文档”对话框,在“合并记录”选项区域中,选中“全部”单选按钮,
步骤12:最后单击“确定”按钮,Word就会将存储的收件人的信息自动添加到请柬的正文中,并合并生成一个的新文档。
步骤13:将合并主文档以“请柬1doex”为文件名进行保存。
步骤14:进行效果预览后,生成可以单独编辑的单个文档,并以“请柬2doex”为文件名进行保存。
二、电子表格题
1解题步骤
步骤1:打开考生文件夹下的EXCE1X1SX。
步骤2:在“2014年3月”工作表中选中“A1:M1”单元格,单击开始选项卡下对齐方式组中的“合并后居中”按钮,
步骤3:选中A1单元格,切换至开始选项卡下字体组,为表名“东方公司2014年3月员工工资表”选择合适的字体和字号,这里我们选择“楷体”和“18号”。
2解题步骤
步骤1:在“2014年3月”工作表A3单元格中输入“1”,在A4单元格中输入“2”,如图727所示。按Ctr1全键向下填充至单元格A17。
步骤2:选中“序号”列,单击鼠标右键,在d出的快捷菜单中选择“设置单元格格式”命令,d出“设置单元格格式”对话框。切换至“数字”选项卡,在“分类”列表框中选择“数值”命令,在右侧的“示例”组的“小数位数”微调框中输入“0”
步骤3:在“设置单元格格式”对话框中切换至“对齐”选项卡,在“文本对齐方式”组中“水平对齐”下拉列表框中选择“居中”
3解题步骤
步骤:在“2014年3月”工作表选中“E:M”列,单击鼠标右键,在d出的快捷菜单中选择“设置单元格格式”命令,d出“设置单元格格式”对话框。切换至“数字”选项卡,在“分类”列表框中选择“会计专用”,在“小数位数”微调框中输入“2”,在“货币符号”下拉列表框中选择“无”
4解题步骤
步骤1:在“2014年3月”工作表中,单击页面布局选项卡下页面设置组中的“纸张大小”按钮,在d出的下拉列表中选择“A4”
步骤2:单击页面布局选项卡下页面设置组中的“纸张方向”按钮,在d出的下拉列表中选择“横向”
步骤3:适当调整表格各列宽度、对齐方式,使得显示更加美观,并且使得页面在A4虚线框的范围内。
5解题步骤
步骤:在“2014年3月”工作表13单元格中输入“=ROUND(IF(K3<=1500,K33/100,IF(K3<=4500,K3$10/100-105,IF(K3<=9000,K3}20/100-555,IF(K3<=35000,K3$25%-1005,IF(K3<=5500,K330%-2755,IF(K3<=80000,K335%-5505,IF(K3>80000,K345%-13505))))))),2)”,按“Enter”后完成“应交个人所得税”的填充。然后向下填充公式到117即可。
6解题步骤
步骤:在“2014年3月”工作表M3单元格中输入“=13-J3-I3”,按“Enter”键后完成“实发工资”的填充。然后向下填充公式到M17即可。
7解题步骤
步骤1:选中“2014年3月”工作表,单击鼠标右键,在d出的快捷菜单中选择“移动或复制”命令
步骤2:在d出的“移动或复制工作表”对话框中,在“下列选定工作表之前”列表框中选择“Sheet2”,勾选“建立副本”复选框,如图737所示。设置完成后单击“确定”按钮即可。
步骤3:选中I;42014年3月(2)”工作表,单击鼠标右键,在d出的快捷菜单中选择“重命名”命令,更改“2014年3月(2)”为“分类汇总”。
8解题步骤
步骤1:在“分类汇总”工作表中数据下方建立的小表格。
步骤2:在“分类汇总”工作表K22单元格输入“=SUMPRODUCT(1(D3:D17=”管理”),13:117)”,按“Enter”键确认
步骤3:在“分类汇总”工作表122单元格输入“=SUMPRODUCT(1}(D3:D17=”管理”),M3:M17)”,按“Enter”键确认
步骤4:参照步骤2和步骤3,依次在“分类汇总”工作表K23、123、K24、I24、K25、I25、K26、126单元格中依次输入:
SUMPRODUCT(1(D3:D17="行政"),I3:I17)”,“=
SUMPRODUCT(1(D3:D17="行政"),M3:M17)”,“=
SUMPRODUCT(1(D3:D17="人事"),I3:I17)”,“=
SUMPRODUCT(1(D3:D17="人事"),M3:M17)”,“=
SUMPRODUCT(1(D3:D17="研发"),I3:I17)”,“=
SUMPRODUCT(1(D3:D17="研发"),M3:M17)”,“=
SUMPRODUCT(1(D3:D17="销售"),I3:I17)”,“=
SUMPRODUCT(1(D3:D17="销售"),M3:M17)”,按
“Enter”键确认。
三、演示文稿题
1解题步骤
步骤1:新建演示文稿,命名为pptpptx。
步骤2:打开pptpptx,单击开始选项卡下幻灯片组中的“新建幻灯片”按钮,如图743所示。
步骤3:按照步骤2相同的方式 *** 作8次,最终新建9个幻灯片,如图744所示。
步骤4:分别将素材文件中每个矩形框中的文字及复制到一个幻灯片中,并且顺序是一一对应的。
步骤5:单击插入选项卡下文本组中的“幻灯片编号”按钮,在d出的“页眉和页脚”对话框中,切换至“幻灯片”选项卡,勾选“幻灯片编号”复选框。设置完成后单击“全部应用”按钮即可。
2解题步骤
步骤1:选中第一张幻灯片,单击鼠标右键,在d出的快捷菜单中选择“版式”级联菜单中的“标题幻灯片”
步骤2:选中“云计算简介”,单击插入选项卡下文本组中的“艺术字”按钮,在d出的下拉列表种选择任意中艺术字效果,这里我们选择第一种
步骤3:将幻灯片中显示的艺术字替换原有的标题文本。
步骤4:单击插入选项卡下文本组中的“文本框”按钮,在d出的下拉列表中选择“横排文本框”。在文本框中输入制作日期和指明制作作者。
步骤5:选中第9张幻灯片中的“敬请批评指正!”,单击插入选项卡下文本组中的“艺术字”按钮,在d出的下拉列表中选择任意一种艺术字效果,这里我们选择第一种。之后删除原有的“敬请批评指正!”
3解题步骤
步骤1:选中第7、8、9张幻灯片,单击鼠标右键,在d出的快捷菜单中选择“版式”级联菜单中的“空白”
步骤3:选中第2、3、4张幻灯片,单击鼠标右键,在d出的快捷菜单中选择“版式”级联菜单中的“节标题”
4解题步骤
步骤1:选中第二页幻灯片的“一、云计算的概念”,单击鼠标右键,在d出的`快捷菜单中选择“超链接”命令,即可d出“插入超链接”对话框。在“链接到”组中选择“本文档中的位置”命令后选择“3一、与计算的概念”,最后单击“确定”按钮即可。
步骤2:选中第二页幻灯片的“二、云计算的特征”,单击鼠标右键,在d出的快捷菜单中选择“超链接”命令,即可d出“插入超链接”对话框。在“链接到”组中选择“本文档中的位置”命令后选择“4二、云计算的特征”。最后单击“确定”按钮即可。
步骤3:选中第二页幻灯片的“三、云计算的服务形式”,单击鼠标右键,在d出的快捷菜单中选择“超链接”命令,即可d出“插入超链接”对话框。在“链接到”“组中选择”本文档中的位置”命令后选择“6三、云计算的服务形式”
5解题步骤
步骤1:选中第五页幻灯片,单击插入选项卡下插图组中的“SmartArt”按钮在d出的“选择SmartArt图形”对话框中选择“层次结构”选项中的“组织结构图”后单击“确定”按钮
步骤2:选中如图SmartArt图形中左侧的文本框,按组合键Ctr1+C+V,即可在SmartArt中右侧复制一个文本框
步骤3:分别将第五页幻灯片中的内容按要求剪切到对应的SmartArt文本框中。
6解题步骤
步骤1:选中第二页幻灯片的“一、云计算的概念”,单击动画选项卡下动画组中的“淡出”按钮,
步骤2:选中第二页幻灯片的“二、云计算的特征”,单击动画选项卡下动画组中的“飞人”按钮
步骤3:选中第二页幻灯片的“三、云计算的服务形式”,单击动画选项卡下动画组中的“浮入”按钮
步骤4:其他页幻灯片对象的动画效果设置参考步骤1、2、3。
步骤5:选中幻灯片2,单击切换选项卡下切换到此幻灯片组中的“切出”按钮
步骤6:选中幻灯片3,单击切换选项卡下切换到此幻灯片组中的“淡出”按钮
步骤7:选中幻灯片4,单击切换选项卡下切换到此幻灯片组中的“推进”按钮
7解题步骤
步骤1:选中第6页幻灯片中的,将鼠标移至的右下角处,使得鼠标指针变为“双箭头”时长按左键放大的尺寸,到合适比例时松开鼠标。
步骤2:同步骤1方法调节第7页幻灯片中的大小。
步骤3:同步骤1方法调节第8页幻灯片中的大小。
;在保存的时候,选择文件保存类型为word97-03文档,就可以把pptx转换为ppt格式。ppt是powerpoint2003以及以下版本的后缀文件名
pptx是2003以上版本的文件后缀名。PPTX。若要保存幻灯片wps演示文稿的文件名后缀是PPTX。WPSOffice是由北京金山办公软件股份有限公司自主研发的一款办公软件套装,可以实现办公软件最常用的文字、表格、演示,PDF阅读等多种功能。PPT2007版本以上的保存默认扩展名就是pptx,你自己看保存时选择pptx保存就行。没有有可能是电脑隐藏了扩展名,你只要保存时选定的是pptx扩展名保存的,就不需要改。重命名也可以,但需要电脑是显示扩展名时修改,否则你打上的可能是bxpptxpptx。不需要大写的,文件名大小写有区别,扩展名大小写是没区别的,显示的都是小写。
欢迎分享,转载请注明来源:内存溢出

 微信扫一扫
微信扫一扫
 支付宝扫一扫
支付宝扫一扫
评论列表(0条)