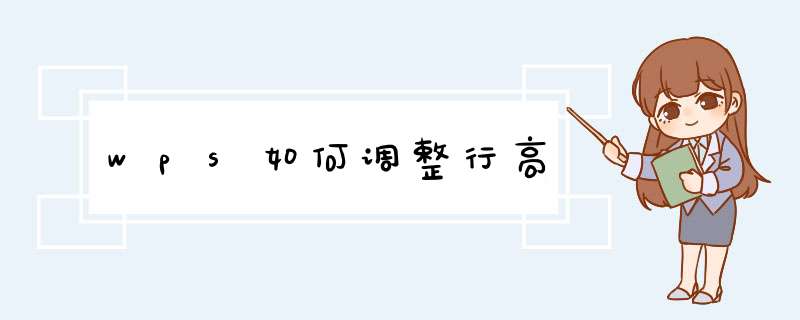
1、点击打开你需要设置行高的WPS工作表。
2、选择好你需要设置行高的内容,可以通过使用鼠标选中你想要设置行高的内容,或者一直按着shift键,用鼠标左键点击直到选择完为止。
3、在开始菜单栏,找到右上角的行和列选项框。
4、点击下拉,在下拉菜单中找到行高设置项。
5、点击行高选项,设置成你想要的行高,数字越大行高越高。
6、设置完成后,点击确定按钮,显示内容就是调整后的行高数值。WPS文字里的表格怎么调整行高列宽
我们在用WPS文字和Word文档办公的时候,经常会需要在文档中插入表格,但是插入的表格行高列宽一般都是默认的,那我们该如何根据自己的需要来调整表格的行高和列宽呢?
WPS文字里的表格怎么调整行高列宽
例如下图中的表格,是系统默认插入的表格,所以行列的分布比较平均,但是表格里的内容分布却不是平均的,所以表格看起来很不美观:
调整行高列宽有两种方式:自动调整和手动调整。
先来看自动调整,首先我们单击表格左上角的小十字,选中整个表格:
然后在工具栏中选择表格工具下的自动调整,并在下拉菜单中选择根据内容调整表格:
调整后看着是不是舒服多了呢:
一般自动调整后表格就很美观了,如果调整后还有不满意的地方,我们可以再进行手动调整。选中要调整的行或列,单击鼠标右键,选择表格属性:
在d出的对话框中再次在行、列选项中对尺寸进行自定义调整。设置完毕后,单击确定:
在WPS文字和Word文档中调整行高的方法你学会了吗?快自己动手试试吧!
为了让wps表格显示更加清晰,需要对方行高和列宽进行设置,下面来讲下具体的 *** 作方法。
工具/原料:ThinkPadT580、windows10、wps2017。
1、打开要编辑的wps表格,选中要设置行高和列宽的单元格。
2、点击wps表格上方的“开始”菜单,在下拉菜单右侧找到“行和列”按钮。
3、点击“行和列”按钮后,选择下拉菜单中的“行高”选项。
4、在d出的“行高”对话框中,输入要设置的行高磅数。
5、也可以点击下拉菜单中的“最适合行高”按钮,由wps表格自动对选中的单元格调整行高。
6、如果要调整列宽,可以点击下拉菜单中的“列宽”按钮。
7、在d出的“列宽”界面中,输入要设置的列宽磅数。
1首先Ctrl+A 全选表格,再分别点击“行和列”中“最适合的行高”和“最适合的列宽”,此时表格就会自动调整到最合适的宽度了;
2如果需要设置具体的行高列宽。
可选中区域后,点击“行和列”-“行高”、“列宽”,在d出的窗口中填入具体的数字即可;
3如果需要删除某个单元格或者行列。
首先光标选中区域,点击“行和列”-“删除单元格”,此处可以选择删除的方式,左移、上移、甚至直接删除整行
列等;增加单元格就点击“插入单元格”,根据自身需要设置即可;
4“隐藏于取消隐藏”可以设置某行列的隐藏,这个功能在数据教多的表格中非常实用。选中B列,点击隐藏列,此时
B列就消失了,再次点击“取消隐藏列”,B列就重新出现了;
5填充是最令人惊喜的功能了!
选中需要填充的区域,可以设置上下左右填充内容,可以看到此处填充的内容是相同的数据;
6如果需要按序列填充,需要点击“序列”,在d出的窗口中可设置序列类型和位置。此处以日期作为示范:
首先在B12中输入今天的日期,再选中B12至F12,点击“序列”-“日期”-“工作日”;
此时即可看到表格自动跳过周末,填充了工作日日期;
7智能填充的快捷键是CTRL+E,它的功能非常强大。
打开桌面上的word
打开文档
是系统默认插入的表格,所以行列的分布比较平均,但是表格里的内容分布却不是平均的,所以表格看起来很不美观:
调整行高列宽有两种方式:自动调整和手动调整。
先来看自动调整,首先我们单击表格左上角的小十字,选中整个表格:
然后在工具栏中选择表格工具下的自动调整,并在下拉菜单中选择根据内容调整表格:
调整后看着是不是舒服多了呢:
一般自动调整后表格就很美观了,如果调整后还有不满意的地方,我们可以再进行手动调整。选中要调整的行或列,单击鼠标右键,选择表格属性:
在d出的对话框中再次在行、列选项中对尺寸进行自定义调整。设置完毕后,单击确定:
欢迎分享,转载请注明来源:内存溢出

 微信扫一扫
微信扫一扫
 支付宝扫一扫
支付宝扫一扫
评论列表(0条)