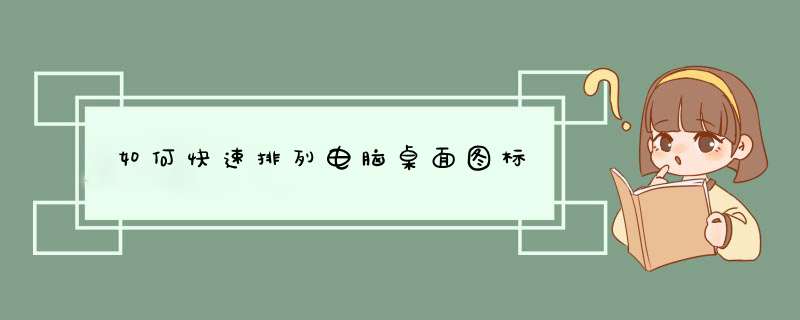
电脑桌面空白地方右击。然后鼠标移动到查看
查看右侧的“自动排列图标”即控制桌面各应用的排序的,这里将它改为选中(点击即可)。点完后效果。
有时候需要自己整理摆放文件的位置。同样取消“自动排列图标”即可。该选项是控制桌面图标的自动排序,选中即自动排序,不选则手动排序。可根据实际需要更改。桌面或者文件夹里新建了文件,或者添加删除了文件,这时候显得比较凌乱,需要整理一下;
1、排列图标
1)在桌面空白处或文件夹空白处,点击鼠标右键,再移到“排列图标”上;
2)选择“类型”,这样图标会按照文件的类别进行排列,按“名称”排列是以数字、字母顺序进行排列,
把下面的“自动排列”也勾上,这样新建了文件后,图标会自动排列整齐;
2、刷新
1)刷新可以排列图标或者重新读一下磁盘,当进行了一些 *** 作后,文件夹中的图标比较乱,可以简单的使用刷新命令来整理;
2)在空白处点鼠标右键,d出的菜单中就有“刷新”命令,或者按F5键也可以;
本节学习了WinXP中排列图标和刷新的基本方法,想了解更多相关信息,请继续关注本栏目。w7桌面图标怎么随意摆放?
一、首先,在桌面空白位置处,鼠标右键单击一下,即可d出一列菜单。
二、在d出钉菜单中鼠标移动到“查看”项,在查看项的右侧d出一列小菜单,取消勾选“自动排列图标”,然后再勾选“将图标与网络对齐”。
完成上面的设置,即可随意自由地放置win7 *** 作系统桌面上的所有文件,同时也便于管理桌面上应用软件图标、文件夹及文件等。
win7的桌面不能随意摆放图标,该如何设置
右键桌面 查看——取消自动排列
电脑桌面的图标不能随意摆放,怎么办
在桌面点击鼠标右键d出菜单,将“查看”下的“自动排列图标”和“将图标与网格对齐”前面的勾去掉就能随意摆放桌面图标了。
一个图标实际上是多张不同格式的的 体,并且还包含了一定的透明区域。因为计算机 *** 作系统和显示设备的多样性,导致了图标的大小需要有多种格式。 *** 作系统在显示一龚图标时,会按照一定的标准选择图标中最适合当前显示环境和状态的图像。widows系统桌面图标常用格式有四种,分别是 ico、png、icl、ip。
怎么将桌面图标文件随意改变位置
这很简单,只需将“自动排列图标”和“自动对齐到网格”取消就行了。
效果如图:
方法如下:
1、在桌面上右键,选择“查看”
2、将“自动对齐图标”和“自动对齐到网格”勾选去掉,如图
我用的是WIN7系统,桌面上的图标想随意摆放,请问怎样才能实现?
取消排列图标的自动排放功能,在桌面点击鼠标右键,去掉查看里面的自动排列图标前面的勾,就可以任意摆放图标而且重启后位置不会改变了。
win7怎样把桌面的图标随意摆放
空白处右击-查看-自动排列图标
然后就可以随意拜访了哈
怎么随意放置电脑屏幕上的图标?
把自动排列那个勾勾去掉就可以
桌面图标怎么随意摆放
空白处右击-查看-自动排列图标
然后就可以随意拜访了哈
怎么才能让电脑桌面上的图标可以放到任意位置?
在桌面空白处右键——>排列图标---“按组对齐,自动排列,对齐到网格”这三个的勾全去掉。以后图标就可以想怎么放就怎厂放了。“对齐到网格”也可以保留
win7桌面的图标怎么调随便放
在桌面空白处右键---排列图标--将“对齐到网络” 前面的钩钩去掉。就可以了 轻松搞定a在桌面的空白处单击鼠标右键,从打开的快捷菜单中选择“属性”命令,打开“显示属性”对话框。
b
在“显示属性”对话框中,单击“桌面”标签,打开“桌面”选项卡。
c在“桌面”选项卡中,单击“自定义桌面”按钮将打开“桌面项目”对话框的“常规”选项卡
d在“常规”选项卡中,用户可以在“桌面图标”选项组中选择允许显示在桌面上的常用图标项目。其中可选项包括:“我的文档”、“网上邻居”、“我的电脑”和“internet
explorer”。用户可以根据自己的需要启用目前的复选框来确定将在桌面上显示哪些项目图标。如果要更改图标的样式,可在桌面图标列表框中选定一个选项,然后单击“更改图标”按钮,系统将打开“更改图标”对话框
e
在“更改图标”对话框中,用户可以在“从以下列表选择一个图标”列表框中选择一个自己喜欢的图标选项,单击“确定”按钮即可以新图标样式替代旧图标样式。
e
在“更改图标”对话框中,用户可以在“从以下列表选择一个图标”列表框中选择一个自己喜欢的图标选项,单击“确定”按钮即可以新图标样式替代旧图标样式。
欢迎分享,转载请注明来源:内存溢出

 微信扫一扫
微信扫一扫
 支付宝扫一扫
支付宝扫一扫
评论列表(0条)