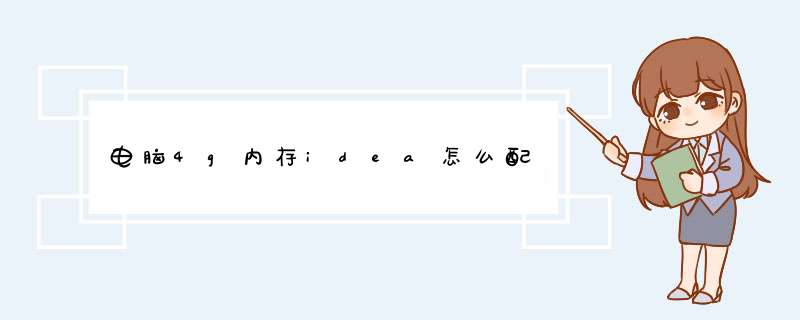
这是官方的配置要求
意思是
最小内存2G,推荐内存4G,
最小硬盘大小15G,和缓存大小1G。
最小分辨率1024x768
这是系统要求。
windows系统要求vista以上的,32位或64位都行。
mac系统要求1083 以上的。
Linux推荐64位的。
但是,这份配置要求,是比实际需求低的。你在工作或学习的时候,不会只开这一个软件,所以需要更多的内存。
比如浏览器,大部分人肯定是要用的,现在浏览器占用内存不低,可能也要1个G。
按照我的实际经验,至少4G内存,推荐8G内存才会比较流畅。
IDEA的配置要求,和运行时的流畅程度,主要都取决于内存。
一方面电脑内存不要太低,另一方面电脑内存足够时,需要手动修改一下JVM参数,给IDEA分配更多的内存。
点击help-Edit Custom VM Options,打开内存设置页面
至少给IDEA分配2G内存,加入以下2个参数,才能保证IDEA内存充足
-Xms2048m-Xmx2048m2、配置project structure。点击File>Project Structure(快捷键ctrl+alt+shift+s),在Project SDK这一项中,如果显示的是“No SDK”,说明还木有设置运行环境,我们点击New,选择你的jdk安装目录,比如我的是C:\Program Files (x86)\Java\jdk160_10。设置好以后,会显示jdk的版本信息,如下图。
3、在你需要的地方写好buildxml配置文件,点右边栏的Ant Build标签(有个小蚂蚁的图标,看到没?),在d出的Ant Build面板中点击+号,可以引入一个buildxml配置文件,你可以引入多个,点击-号可以删除选中的配置文件。引入配置文件之后,选中需要运行的任务,可以是Project,也可以是Target,再点击上面的播放按钮就可以Run了。比起命令行,是不是很直观呢?
4、现在我们来用下面这个buildxml作为栗子,运行看看结果如何。
<xml version="10">
<project name="61" default="build">
<!--基目录-->
<dirname property="basedir" file="${antfile}"/>
<!--css路径-->
<property name="csspath" location="${basedir}/css"/>
<property name="cssdest" location="${basedir}/build/css"/>
<!--js路径-->
<property name="jspath" location="${basedir}/js"/>
<property name="jsdest" location="${basedir}/build/js"/>
<!--YUI compressor路径-->
<property name="yuicpspath" location="D:\Program Files\yui-compressor\yuicompressorjar"/>
<!--Closure compiler路径-->
<property name="compilerpath" location="D:\Program Files\closure-compiler\compilerjar"/>
<target name="build" depends="min-css, min-js, copy">
<echo> *** 作完成</echo>
</target>
<target name="min-css">
<echo>开始使用YUI-Compressor压缩css</echo>
<apply executable="java" dest="${cssdest}">
<fileset dir="${csspath}" includes="css"/>
<arg line="-jar"/>
<arg path="${yuicpspath}"/>
<arg line="--charset utf-8"/>
<arg value="--type"/>
<arg value="css"/>
<arg value="-o"/>
<targetfile/>
<mapper type="glob" from="css" to="-mincss"/>
</apply>
</target>
<target name="min-js">
<echo>开始使用Closure-Compiler压缩JS</echo>
<apply executable="java" dest="${jsdest}">
<fileset dir="${jspath}" includes="js"/>
<arg line="-jar"/>
<arg path="${compilerpath}"/>
<arg value="--warning_level"/>
<arg value="QUIET"/>
<arg value="--js"/>
<srcfile/>
<arg value="--js_output_file"/>
<targetfile/>
<mapper type="regexp" from="^([^-min])\js$" to="\1-minjs"/>
</apply>
</target>
<target name="copy">
<echo>开始同步其他文件</echo>
<copy overwrite="true" todir="${basedir}/build">
<fileset dir="${basedir}" includes="html"/>
</copy>
<copy overwrite="true" todir="${basedir}/build/img">
<fileset dir="${basedir}/img"/>
</copy>
</target>
</project>
5、在Message面板可以看到运行结果:3个target都顺利工作了。为何频频点击ant package却迟迟无效,
原来是idea把此功能默默关闭了,需要手动在工程目录下idea/workspacexml 中手动修改
将IS_AUTOSCROLL_TO_SOURCE 的value改为false,然后就可以了File => Setting =>Plugins
在Marketplace里搜索leetcode
点击install安装。
File => Setting =>Tools =>LeetCode Plugin
下面是我用的配置,className我有了转成小驼峰样式的题目标记。
需要注意:
Code FileName:
Code Template:
Template Caonstant:
配置好之后,idea的右下角就有leetcode的菜单按钮了。
点开菜单之后可以同步到leetcode上的题目,以颜色区分难度。
点击sign in登录之后可以同步你账号下的答题情况,做过的题会有打钩。
双击任意题目就会按照配置好的模板生成对应的xxxmd题目文件和xxxjava文件。在Solution类里答题就可以啦~可以先找个最简单的helloworld示例敲一下,运行出来;每个编程ide都有各自的特色,要经常使用积累才行,无法一下子全都搞懂的 idea运行java程序的关键 *** 作是关联本地JDK和设置程序运行入口。详细步骤如下: 关联本地JDK,已关联的可以跳过此步。 11 首次启动idea时,依次选择Configure--->Project Defaults--->Project Structure,进入项目结构设置面板,图示如下: 12 选择SDK,单击绿色的加号,在d出的列表中选择添加JDK,图示如下: 13 定位到本地JDK安装目录,单击OK确认。 14 设置完成后,本地JDK就被关联到idea了,单击OK或Apply确认更改。 2 设置程序运行入口 21 首次创建项目后,工具栏的运行按钮显示为不可用。单击工具栏灰色三角箭头,编辑参数配置面板如下图: 22 单击参数配置面板左侧的绿色加号,新增一个Application配置, *** 作如下图所示: 23 设置应用名称Name,在Main class处打开主类选择面板,切换到Project页面,定位到拥有主类的文件(含有main方法的文件),选择完成后单击OK确认。 *** 作如下图所示: 24 此时,单击工具栏的绿色三角(运行按钮),即可运行Java程序。 3 注意事项 31 当一个项目中有多个主类并存时,需要明确指定以哪一个主类做运行入口。 32 对于非新建的项目,idea会自动识别主类,设置程序入口。如果识别失败,仍需要按照第2步进行手动配置。 33 在主类选择面板,第一个Search by Name页面可以自动搜索出已编译过的主类。如果此java程序从未编译,则必须在Project页面手动指定。 34 注意到含有主类文件的类名定义行和主函数定义行左侧均有一个绿色的箭头,单击任意一个箭头,选择在下拉列表里选择第一项Run,就可以快捷地运行java程序了, *** 作如下图所示:
欢迎分享,转载请注明来源:内存溢出

 微信扫一扫
微信扫一扫
 支付宝扫一扫
支付宝扫一扫
评论列表(0条)