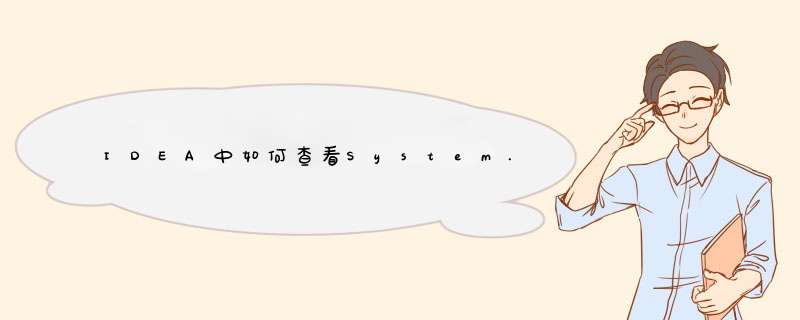
View中的Tool Windows,Logcat点击一下就可以了或者在idea中直接输入sout,具体 *** 作如下:
1、打开View,点击view菜单,下拉菜单中点击Tool Windows选项。
2、点击Tool Windows选项后d出的右侧菜单,点击logcat即可查看。
3、或者在idea中直接输入sout,自动出现提示,按Tab或Enter都可以出现。
4、下图为查看Systemoutprintln输出效果显示。
如果您想要查看自己的文件是否录入到了IDEA项目中,可以通过以下步骤来实现:1 在IDEA的Project视图中,可以看到项目的目录结构。如果您的文件已经成功录入到了项目中,那么它应该会出现在您的项目目录结构中。
2 您可以通过IDEA的搜索功能来查找文件,如果您的文件已经成功录入到了项目中,那么您应该可以通过搜索来找到它。
3 还可以通过在IDEA的文件菜单中查看最近打开的文件列表,如果您的文件最近被打开过,那么它应该会出现在这个列表中。
原因是IDEA是一款集成开发环境,它可以将不同的文件、代码和工具集成在一起,方便开发人员进行代码编写、调试、测试和部署等工作。在IDEA中,开发人员可以创建项目、导入文件、编辑代码、编译构建和运行测试,同时还可以通过IDEA的各种功能和插件来提高开发效率。IDEA的文件管理功能可以帮助开发人员快速地找到需要的文件,并且可以对文件进行编辑、保存和版本控制等 *** 作。
拓展内容:除了上述的方法,还可以通过在IDEA的控制台中查看文件的录入情况。如果您的文件已经被成功录入到了IDEA项目中,那么您可以在控制台中看到相应的提示信息。另外,如果您的文件没有被录入到IDEA项目中,那么您可以通过重新导入文件的方式,将其录入到项目中。在IDEA中,导入文件的方式有多种,可以通过拖拽、复制粘贴、导入文件夹等方式来实现。如果在使用IDEA中的控制台时遇到了Git用户失效的问题,可以尝试以下解决方案:
1 检查Git用户是否被删除或禁用。如果是,请在Git中重新创建或启用该用户。
2 检查IDEA中Git设置是否正确。打开IDEA,进入“Settings”->“Version Control”->“Git”,确保Git用户与Git仓库的连接信息正确。
3 尝试在IDEA中重新克隆Git仓库。这可能会解决与仓库的连接问题。
4 检查你的Git仓库是否需要更新。如果是,请使用命令行或其他Git工具更新仓库,然后在IDEA中重新加载仓库。
如果以上方法都无法解决问题,可以尝试在IDEA中使用命令行工具执行Git命令,或者使用其他Git客户端进行 *** 作。1、看网上经验,大多数同学只要做如下设置,即可让IDEA控制台正常显示中文信息:
11IDEA设置编码,File-->setting-->Editor-->File Encoding,设置统一编码UTF-8,如图:
12重新编译项目,Build-->Rebuild Project,重新运行,检查是否解决问题,如果没解决,继续看下面的步骤;
2、设置tomcat启动参数以及修改IDEA的配置信息
21tomcat启动参数修改方式:run-->Edit Configurations,如图
22修改IDEA安装文件内容,新增:-Dfileencoding=UTF-8,文件在idea安装目录bin下,ideaexevmoptions以及idea64exevmoptions,重启IDEA,重新运行检查问题是否解决;
3、经过了前面所有的设置,我的控制台依旧是中文乱码,网上的信息基本上都是上面的一些设置,无意中在一则评论中看到了需要设置IDEA的custom vm,抱着试一试的态度,增加了-Dfileencoding=UTF-8,重新运行,问题终于解决了。设置方法如下:Help-->Edit Custom VM Options,增加编码设置信息即可,这个文件不在安装目录下,可以直接通过IDEA的菜单去修改
最后重启IDEA重置系统后昨天开始在idea中配置Tomcat,以前就出现过乱码的问题,后来这次又出现了,记录一下
乱码原因:Windows系统中默认编码为GBK,但是Tomcat是UTF-8,当 tomcat 启动时,需要将 UTF-8编码格式的日志文件传给 windows *** 作系统,windows 编解码都是 GBK,导致传给IDEA 的时候乱码,从而IDEA的控制台出现乱码。
打开Tomcat安装目录中conf文件夹→找到loggingproperties文件夹→在后面添加或者直接修改参数 javautilloggingConsoleHandlerencoding = GBK
OK,顺利解决第一步:
第二步:修改tomcat的编码格式
(1)
(2)添加-Dfileencoding=UTF-8
第三步:点击桌面idea右键进入此时的文件夹是idea的bin目录
(因为大家idea版本可能不同,有些可能只有一个idea64exevmoptions, 有些可能还有一个ideavmoptions)
总之所有vmoptions里卖都加上-Dfileencoding=UTF-8
这一段
此时,重启idea 运行tomcat,大多数控制台已经不会乱码,个别可能还存在乱码情况
乱码情况的请继续执行完下面步骤
在完成第一种方式的基础上面
选中help---->编辑vm options选项
再次在文件末尾粘贴-Dfileencoding=UTF-8
此时重启idea,问题解决。在IDEA中设置Tomcat后,控制台中文显示乱码,如下图所示:
这个问题需要在IDEA的四个地方设置:-Dfileencoding=UTF-8就可以解决IDEA控制台乱码问题。我们分四个步骤来设置一下:
第一步:设置IDEA安装目录下idea64exevmoptions和ideaexevmoptions文件:
打开IDEA安装目录,找到bin目录下的idea64exevmoptions和ideaexevmoptions文件,我的安装目录D:\IntelliJ IDEA 202033\bin\ 找到上述两个文件,在文件末尾添加-Dfileencoding=UTF-8如下图所示:
idea64exevmoptions文件:
ideaexevmoptions文件:
第二步:设置File Encodings项:
打开IDEA工具,找到菜单File下面的Settings项
点击Settings…项,在出现的Settings界面中双击Editor项
Editor项展开后找到File Encodings项并双击,
将Global Encoding、Project Encoding、Default encoding for properties files这三项都设置成UTF-8如下图所示:
点击Apply按钮后,再点击OK按钮就生效了。
第三步:设置Tomcat Server的server选项下的VM options项:
找到菜单Run中的Edit Configurations…项,点击一下如下图所示:
点击后,在d出的界面中找到Tomcat Server的“server”选项卡,
设置 VM options为 -Dfileencoding=UTF-8如下图所示:
第四步:设置菜单Help下的Edit Custom VM Options…:
找到IDEA菜单栏Help下的Edit Custom VM Options…如下图所示:
找到Edit Custom VM Options…后,点击一下,
在末尾添加-Dfileencoding=UTF-8如上图所示。
经过以上四步的设置,再次运行后如下图所示:
终于解决了IDEA控制台中文乱码问题。
欢迎分享,转载请注明来源:内存溢出

 微信扫一扫
微信扫一扫
 支付宝扫一扫
支付宝扫一扫
评论列表(0条)