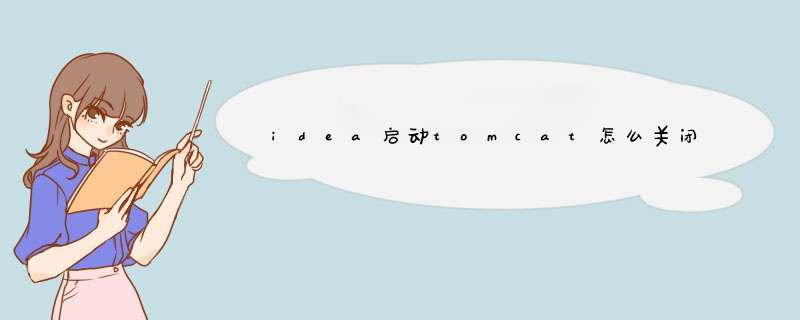
1)配置tomcat应用服务器
File->Settings
Build,Execution,Deployment ->Application Servers
点击"+"号,选择"Tomcat Server"
选中tomcat 的地址,点击OK
2)配置web应用
Defaults->TomcatServer
点击"+"号,
Server tab页,修改Name ,Applicaton server 下拉框选择刚才配置的Tomcat应用服务器。
Deployment目录选择要部署的web应用,注意此处一定要选到WebContent文件夹,即WEB-INF上的上一级目录:
点击OK,并配置应用的上下文路径:
3)修改编译输出路径。
工程->右键->Open Module Settings
选择Paths tab页,将output path:配置到WEB-INF\classes中,否则会找不到类。
4)启动tomcat首先点击工具栏上放运行按钮:(我这里已经配置好了)
2 这时会打开运行配置对话框:
选中这个:(可以同时配置两个服务器,一个作为本地服务器,一个作为远程服务器。我这里只作本地服务器使用)
根据对话内容添加本地tomcat目录。
3 这时你会发现在编写JSP的时候,编辑器没有代码提示,原因是你还没有添加tomcat的jar运行库。
右击你的项目:选择Open Module Setting或按F4,如图:
点击Module,选择你要构建的项目,然后点击Dependencies(依赖)选择右侧的添加依赖项。选择library会d出如下提示框:
单击Add Selected即可。
4 关于tomcat热部署问题,tomcat本身的热部署并“不明显”,因此建议使用glassfish更有优势。但往往所谓的习惯很难转手到其他服务器上面。遇到这样的问题,在intelliJ IDEA上使用tomcat时可以deploy(调配),而不用reload(重载)。
另外一种方法是使用IntelliJ IDEA给我们提供的处理方法,如图:
打开tomcat configuration窗口,在On frame deactivation(窗口处于不活动状态)选上Update classes and resources(更新所有类和资源)1)配置tomcat应用服务器
File->Settings
Build,Execution,Deployment ->Application Servers
点击"+"号,选择"Tomcat Server"
选中tomcat 的地址,点击OK
2)配置web应用
Defaults->TomcatServer
点击"+"号,
Server tab页,修改Name ,Applicaton server 下拉框选择刚才配置的Tomcat应用服务器。
Deployment目录选择要部署的web应用,注意此处一定要选到WebContent文件夹,即WEB-INF上的上一级目录:
点击OK,并配置应用的上下文路径:
3)修改编译输出路径。
工程->右键->Open Module Settings
选择Paths tab页,将output path:配置到WEB-INF\classes中,否则会找不到类。
4)启动tomcat
完毕!如果您在使用IntelliJ IDEA启动Tomcat时出现“命令语法不正确”的错误提示,可能是因为您的Tomcat配置文件中设置了错误的路径或参数。您可以尝试以下方法来解决这个问题:
1 检查Tomcat配置文件:在IntelliJ IDEA中,打开Tomcat配置文件,检查其中的路径和参数是否正确设置。特别是在设置Java路径时,需要确保路径正确并且没有空格或其他特殊字符。
2 检查环境变量:在Windows系统中,Tomcat需要依赖一些环境变量,例如JAVA_HOME和CATALINA_HOME等。如果这些环境变量没有正确设置,可能会导致启动Tomcat时出现错误。您可以检查这些环境变量是否正确设置,并且确保它们的值没有包含空格或其他特殊字符。
3 重新安装Tomcat:如果以上方法都无法解决问题,您可以尝试重新安装Tomcat。在安装过程中,确保选择正确的路径和参数,并且不要修改默认设置,以避免出现错误。
希望以上方法可以帮助您解决问题。如果问题仍然存在,请尝试联系IntelliJ IDEA的技术支持团队获取更多帮助。
欢迎分享,转载请注明来源:内存溢出

 微信扫一扫
微信扫一扫
 支付宝扫一扫
支付宝扫一扫
评论列表(0条)