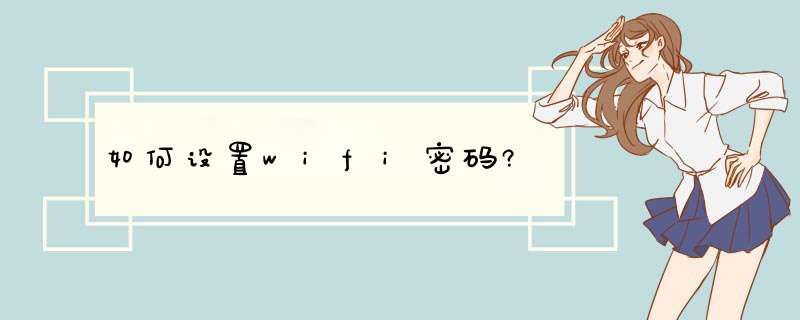
打开浏览器,然后输入路由器设置地址,小编使用的TP-Link无线路由器,路由器设置地址为19216811,打开之后,先需要输入一次管理员密码,然后点击“确定”登录。
登录路由器管理界面后,看到的界面与电脑中设置路由器是一样的,然后展开点击左侧的无线设置->无线安全设置。
然后在右侧就可以看到PSK密码,这个就是Wifi密码,将这个密码改成一个新密码,完成后点击底部的“保存”就可以了。
点击保存后,需要重启路由器新Wifi密码才会生效。我们可以点击底部的“重启”就行重启路由器,最后在确认重启界面,点击“重启路由器”就可以了。
无线路由器密码重新设置的方法:
*** 作环境:Lenovo天逸510S、Windows10、百度浏览器875。
1、先拿一根牙签,找到你的路由器后方的reset的孔洞。
2、用这根牙签戳进这个小孔洞里面,长按五秒钟的时间,将路由器恢复出厂设置。
3、再进入到这个路由器的管理地址界面,在第一个页面设置你的管理登录密码。
4、设置好后点击下方箭头符号进入到下一个界面。
5、在第二个上网设置的界面选择你的上网方式,再点击箭头符号。
6、进入到第三个无线设置界面后,在无线名称框里面设置你的wifi名称。
7、再在第二个无线密码框里面重新设置你的wifi密码。
8、点击右侧的箭头符号,这样你就可以用新密码连接你的wifi了。
现在使用无线路由器的人非常多,成功的连接无线路由器不仅能使手机免流量上网,还能连接平板电脑、笔记本等,实现高速的上网服务,不过一些朋友对 设置无线路由器密码 的步骤不是很了解,有时网络资源被附近的朋友免费连接了,导致网速越来越慢,那么设置无线路由器密码步骤是怎么样的呢,怎么才能设置路由器密码呢。
一、设置无线路由器密码的步骤:
设置无线路由器密码步骤还是挺简单的, 设置无线路由器密码 就可以了,步骤如下:
第一步: 设置无线路由器密码 ,先要通过浏览器进入19216811网页,通常情况下,设置无线路由器的网址都是相同的。进入页面之后,就可以输入登陆账号与密码,无线路由器的密码和账号在无线路由器使用说明书或无线路由器外壳标签上可以看到。
第二步:为了不让别人获取你的无线路由器密码,就需要设置密码验证登陆,而无线网络设置主要是保护无线网络资源不被别人获取,这样才能确保网络及路由器的安全性。
①、首先在无线路由器设置界面找到无线设置-基本设置,在SSID中填入路由器的名字,名字可以自己填写,最好写自己能够识别的名字,主要用于识别自己的网络。
SSID名为网络识别名称也就是笔记本电脑或者平板电脑搜索无线网络所看到的名字,可以根据自己爱好进行填写。
② 再点击“安全设置”进入安全设置向导,填写。这时需要将“安全设置选项”选择为“WPA2”,这项的选择对无线密码有一定的保障性,而且目前WPA2无线网络加密是最难破解的, 其他 一些密码类型相对比较容易被别人使用蹭网卡进行暴力破解。之后在密码中输入登陆网络的无线上网密码,自己输入的密码也要能记住,因为记住密码才能让电子设备登陆并使用。
4、之后就以拿出平板电脑或笔记本电脑在无线路由器附近搜索无线网络了,搜索到自己的网络后,点击连接到无线网络会提示需要密码,填写设置无线路由器的密码就可以连接上无线网络了。
我小结:文中我为大家介绍了 设置无线路由器密码 的步骤以及路由器怎么设置密码的相关知识,大家可以参考一下。无线路由器无线设置步骤就这么多,下次需要连接无线网就需要输入密码才可以连接了。
无线路由器的配置方法:
1路由器连入网络。
将网线接入路由器的WAN口,用网线将电脑与路由器的任意一个Lan口连接。启动电脑,当Lan口闪烁,即说明电脑与路由器成功建立通讯。
2系统连接到路由器。
打开电脑的wifi,搜索路由器默认wifi名(路由器背面铭牌有写),连接wifi网络。第一次使用路由器一般不用输入wifi密码。
3进入网关界面。
打开电脑浏览器,输入路由器背后铭牌的网关ip地址(一般是19216811),进入网关配置界面。(新路由一般会自动d出此界面)
4设置上网方式。
进入高级设置中的WAN口设置。如果宽带服务需要拨号请选择PPPOE拨号,否则可以选择DHCP自动获取。PPPOE拨号要输入宽带账号密码,连接模式选择自动连接。DHCP自动获取则不用填写。
5设置wifi名及密码。
进入无线设置中的无线安全,安全模式选择WPA2-PSK模式。WPA加密规则选择AES。设置无线网络秘钥。设置后路由器会自动重启,请输入新的WiFi密码进行连接。
6配置完成,享受网络。
欢迎分享,转载请注明来源:内存溢出

 微信扫一扫
微信扫一扫
 支付宝扫一扫
支付宝扫一扫
评论列表(0条)