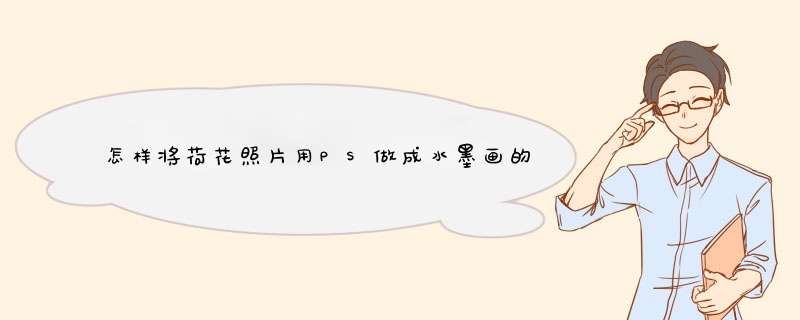
1、打开PHOTOSHOP图像处理软件,单击“文件”菜单选项,点击“打开” *** 作,在选项框里选择你所需要的素材,选择确定打开素材,按CTRL+J复制图层。
2、再进行去色处理,快捷键CTRL+SHIFT+U。具体步骤是单击“图像”菜单栏,选择“调整”选项,找到“去色”命令后点击确定。
3、接着反相处理,快捷键CTRL+I。具体步骤是单击“图像”菜单栏,选择“调整”选项,找到“反相”命令后点击确定。
4、我们继续模糊处理。具体步骤是单击“滤镜”菜单栏,选择“模糊”选项,找到“高斯模糊”命令后点击确定,把模糊的半径设为16像素。
5、我们再次选择"滤镜"菜单选项,找到“画笔描边”选项,如果菜单栏里没有,就到“滤镜库”里找,选择“画笔描边” *** 作,模式选择“喷溅”。
6、在右下角图层 *** 作去里面将“正常”改为混合属性,选择“变亮”命令。
7、接下来调整图像曲线。具体步骤是单击“图像”菜单栏,选择“调整”选项,找到“曲线”命令后点击确定,自己用鼠标选择合适的效果确定。
8、最后是调节亮度和对比度。具体步骤是单击“图像”菜单栏,选择“调整”选项,找到“亮度/对比度”命令后点击确定,自己选择合适的范围。
方法/步骤
首先,我们打开ps,拖入已经准备好的,按ctrl+j键复制一层背景层,如图所示;
然后给加上黑白调整图层,我们选择自动进行调整,具体如图所示;
下面我们按住ctrl+shift+alt+e,盖印图层内容到新的图层,连续按两次,产生图层2和3,再选择图层3,按住ctrl+i对其进行反相,分别如图所示;
把图层3的模式改成 "颜色减淡",再执行 滤镜->其他->最小值,半径为1,如图所示;
再次我们按住ctrl+shift+alt+e,盖印图层内容到新的图层4,然后执行,滤镜->滤镜库->喷溅,参数如图所示;
然后我们再在图层4上新建一个蒙版,前景色设为黑色,选择画笔 硬度 0,透明度 30,流量20,对有颜色的地方进行涂抹,如图所示;
最后,我们隐藏图层1上的黑白调整图层,即可得到水墨画的效果;
那要自己去调,如果是具有三维空间的话,水墨元素可以自己添加,当然不是水墨的也可以加进去,我比较习惯用AE,用vegas可以做平面的那种水墨,AE可以做平面的也可以做具有三维空间的,不过一个是剪辑软件一个是特效软件,你要是做比较长的视屏的水墨就用VEGAS吧,教程网上很多,你要是做像广告那样的水墨特效就用AE吧。别听他们的胡说 别的不敢说 秦时明月的图我专门咨询过官网的 这些图 绝大部分都是直接绘制的 甚至用到滤镜的都很少 因为达不到预期的效果 这种水墨的做法类似于 央视曾经“品牌的力量”的宣传片中 人物突然水墨华的效果 具体怎么做 没有人给出相关信息(包括很多教程网)如果真想做到如图的效果 那只有苦练绘画技术了 光靠PS水平好 没用的!照片做成中国水墨画效果的步骤:
1、打开原图,把背景图层复制一层。
2、执行:滤镜>模糊>个数模糊,参数设置如下图。
3、创建曲线调整图层,参数设置如下图。
4、把背景图层再复制一层,按Ctrl+Shift+]移到图层的最上面,图层混合模式改为“滤色”,把图层不透明度改为:20%。
5、新建一个图层,用画笔随意画点色块如下图。
6、把画好的色彩执行:滤镜>模糊>高斯模糊,数值为88。
7、加上图层蒙版把多出的色块部分用黑色画笔擦掉,然后除背景图层以外的图层合并。
8、回到副本1创建色相/饱和度调整图层,参数设置如下图。
9、创建可选颜色调整图层,参数设置如下图。
10、合并所有图层,执行:滤镜>纹理>纹理。两种方法可以达到这种效果:
1:电脑制作)背景单独可以找水墨风素材直接贴;当然也可以自己在电脑上画,这得需要有水墨风格的笔触,把此风格的笔触放在PS里的笔触文件夹内再重启PS就能用。总的来说这种效果在电脑上很好制作。
2:手绘制作)看个人习惯先处理背景就绕开前景人物留白,事先将背景用毛笔稍后铺层清水润湿,然后快速在需要重色的地方用毛笔涂上颜色,墨水遇到还未干的纸颜色会自然晕开,就成了这种效果。
不过这幅李堃的插图应该是用电脑制作,衣服部分的淡墨处理显然是电脑上贴上的材质效果。
本文以win7系统ai2018为例进行演示,具体步骤如下所示。
1、确定ai新建项目启动画笔工具。
2、在上方的工具栏中点击窗口选项卡打开菜单。
3、在下拉菜单中选择画笔工具。
4、在d出的设置菜单中选择水墨画笔即可。
欢迎分享,转载请注明来源:内存溢出

 微信扫一扫
微信扫一扫
 支付宝扫一扫
支付宝扫一扫
评论列表(0条)