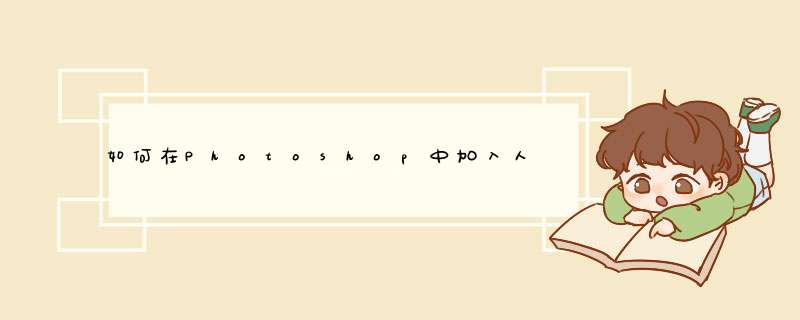
摄影师经常是看天吃饭,晴天光线充足又柔和的清晨或旁晚是拍摄的最佳时间,专业术语叫做“MagicHour”或者“GoldenHour”。此时的光线最为柔和,色调偏暖,光影比较长(经常能看到长条形的光束),一般存在于日出后的一小时和日落前的一个小时。(除了太阳方位角较低的,离赤道较远的地区,magichour可能持续整整一天)
那没有理想光线状态下我们该如何是好呢?可以依靠人造光源打光,后期造光等手段弥补前期拍摄的光线不足。今天我就来和大家分享一下我平时学习的PS后期处理光的手段,为照片添加迷人效果!
一,创造逆光效果
1准确判断原图中的阴影区域和光源范围,并将阴影过深和光源中心的地方提亮!
(Aaron用粉色画笔为大家选出了他需要提亮的部分。这和个人的审美有很大相关,不同的人对后期的期望是不一样的,大家不必拘泥,尽可以按自己喜欢的风格对自己拍摄的做调整。)
2修改之前复制背景图层(Ctrl+j)。良好的修图顺序和修图习惯是会收益终身的。
3建立新的“调整图层”,“图像”>“调整”>“阴影/高光”。通过调节“阴影”中的,“数量”,“色调宽度”,“半径”,达到重新调整需要在阴影中添加亮度多少的目的。后期中常用这个办法让阴影中呈现更多细节。通过细微的调整使呈现最逼真的光影效果。
4对光线颜色进行调整。(从原色上进行加深。这个例子中,Aaron将让光的颜色更接近orange的橘色)新建“曲线”,拉高“红色”,拉低“蓝色”。
5对上面营造的橘色光线添加限定。不让它笼罩整张,而是像太阳发光的样子,色散开来。对“曲线”图层加“蒙版”,并Ctrl+I将“蒙版”转换为黑色。之后使用“渐变工具”(今天的两个例子中都会用到“渐变工具”,这也是后期处理光的常用手段),模式选择“从前景色到透明渐变”的“径向渐变”。此时的前景色为白色,背景为黑色。从光源中心向左侧发射。
下图是“蒙版”上呈现的白色到透明的渐变效果:
渐变光线的范围可由渐变时发射光线的长短来进行控制。
这就是进行了“径向渐变”之后的效果图。
6加深光源附近的白色雾气效果。新建“正常”图层,选用“画笔”,加大“笔触尺寸”,降低“流量”。(Aaron选用了20%的流量)
按住Alt键对原图光源进行取色,选择接近光源金色的画笔颜色。
之后开始用这个画笔在背景中有白色雾块儿的地方进行着色。
将“图层”模式更改为“滤色”,使笔刷效果更贴近光的效果,而不是金色颜料。
如果画笔触及了多余的部分,例如狗狗的耳朵(耳朵处在逆光下应该会有稍稍变暗的效果),我们就用万能的“蒙版”和“黑画笔”将耳朵的细节画回来。
7新建“曲线”,拉高“绿色”,使的草更绿。(拉完曲线记得加“蒙版”,使曲线的效果只作用的草地上哟~)先用高“流量”(Aaron用了80%)的笔刷画完大块草地,之后降低“流量”(tutorial中降低到320%),刷滤色草地和橘色光源接合的地方。这样的处理可以防止边缘的色彩转换过于生硬,在Photoshop中是必备技能。
(如果觉得之前加“曲线”得到的草地颜色过于夸张,可以在同一组“曲线”中加些“红色”,做些平衡。如果效果仍然生硬,可以靠调整“不透明度”来限制。)
8将狗狗的眼睛进行“锐化”处理,使狗狗显得更生动。(“锐化”是对生物肖像进行后期处理时需要考虑的步骤,如炬的目光使目标更加生动活泼。但是具体需要目光“生动”还是“黯淡”,需要根据照片的情绪来确定,不是一概而论的。)Shift+Ctrl+Alt+E,合并可见图层(这是“锐化”的一般步骤),之后Shift+Ctrl+U,对“去饱和”防止“锐化”影响图像颜色。
之后将图层模式更改为“叠加”,之后加“滤镜”>“其他”>“高反差保留”。调整“半径”到狗狗的毛发清晰可见就好。
为了将“锐化”效果锁定在狗狗的眼睛,加“黑蒙版”,并用“白笔刷”只将狗狗的眼睛部分刷出来。(也可以连带把毛发尖端和狗鼻子刷出来)
9对前景(草地)添加“模糊”效果,防止其对视觉造成干涉:Shift+Ctrl+Atl+E,“盖印图层”,之后添加“滤镜”>“模糊”>“倾斜偏移”,将“清晰重心”调整到狗狗眼睛的水平线上。调整理想的模糊范围(虚线范围)和强度(圆盘刻度)。
10提亮照片主角(狗狗):新建“曲线”,稍稍提亮RGB单元,并对曲线蒙版做Ctrl+I转换,之后用“白笔刷”刷出狗狗面部。注意不要提亮过多使提亮痕迹过重而导致失真。
全部完成之后就能得到一样生动活泼,呼之欲出的小生物了,不论是光的效果还是狗狗本身都变得明朗起来。不是复杂的技术,大家不妨马上动手试试。
二,制作线性光束效果
1仿制图章擦去拍摄时所用的人造光源(本图中是擦去右侧的白色闪光灯,而非路灯
2新建图层(类型:“正常”),使用“多边形套索”在此图层上圈出从打光的光源到其光线投射到的所有部分(包括模特的身体和被照亮的地面)。()
3新建“调整图层”,类型为:“曲线”。提亮RGB单元,制造长条形光束。神奇的多边形光线效果出现了,仿佛模特要被外星人抓走。
4对“曲线图层”使用“高斯模糊”,使光束看上去更逼真。为了达到比较真实的光线散射效果,需要“模糊”滤镜的效果半径较大。AaronNace在视频中设定了1589pixels的模糊半径。大家可以从下图中看到,生硬的多边形光束变的分散模糊,更接近环境。这一切真是太神奇了!
5重新用“多边形套索”选区,制造“核心光束”。这个词听上去有点玄乎,说白了就是大家平时看到光线中叫周围部分更亮的一部分。
6按“步骤3”中同样的方式,用“曲线”提亮选中区域,使之突出。
7用同样的“高斯模糊”对“曲线图层”进行模糊化处理,是光束分散融入环境。第二次的“高斯模糊”需要比第一次稍微低一些的“模糊半径”,让中心光束突出。但需要注意半径太小会留下明显的多边形><大家需要靠观察获得自己满意的数值。
8你还能依据自己的需要重复上面步骤,制作更内层的光束,让效果更逼真更精细!重复次数按个人的需要来决定~
9制造让光束显现的“介质”,颗粒或者雾气。嗯嗯,就是“雾霾”!这里Aaron采用的方法是,“曲线”,从底部提亮整个画面,降低对比度,给人一种雾蒙蒙的感觉。
然后用“蒙版”和“笔刷”将这种朦胧感锁定到特定区域。
之后采用“滤镜”>“渲染”>“云彩”进行渲染。
“Ctrl+T”,改变“云彩图层”尺寸,使云朵变大。
之后,用“黑画笔”在“云彩渲染图层”上,把与光束不相关的部分覆盖掉。
10对原有的“自然光源”(此处是摄影师闪光灯之外的,“路灯”)进行“朦胧化”:“曲线”提亮,加“滤镜”,“渲染”为“云彩”。(除了对RGB单元进行调整外,还可以通过“红”,“绿”,“蓝”的“曲线”调整,让光线变成喜欢的颜色)。之后再用“黑笔刷”擦去不需要的“彩云”。
11到此为止“制造光束”的工作就基本完成了。但是我们能看到之前放有“人造闪光灯”的地方显得异常突兀,AaronNace通过在“光束调整曲线”之下新建“正常”图层,用“黑笔刷”将闪光灯的强光稍微打黑。
然后,双击此图层,进入“图层样式”,调整“混合颜色带”,按住Alt调整“下一图层”的亮部,使黑影效果稍微减弱,以靠近实际情况。
调整完成后,对次图层进行“高斯模糊”使效果逼真。
12如果想将刚才制作的光束改变颜色,在所有最上层新建“曲线”提亮“红色”,拉暗“蓝色”,再用“笔刷”擦出光束范围,得到接近橘色的更暖的光束。
13为闪光灯的光束调整曲线分组,Ctrl+g,一边对整个光束使用“渐变工具”,使光束呈现强弱和明暗渐变效果:Ctrl+j复制光束“文件夹”
对复制的文件夹加“蒙版”,并Ctrl+i把“蒙版”转黑。之后选用“渐变工具”,模式选择:“前景色到透明渐变”,“线性渐变”,“正常”。
缩小从右上角的假想光源“发射”。
14将地面光压暗:对未复制的“组1”文件夹加“白蒙版”,按X键调换前景色和背景色,将渐变方式变换为“从暗到亮”。
15Ctrl+g将处理好的两个“组”文件放到一个新的“组”中。对“组”加“蒙版”,并对“蒙版”进行“云彩渲染”
并用“白笔刷”将云彩打白,制作出光线的纹理。
这部完成之后,我们的造光之旅差不多就要正式结束,相信大家也和我第一次看这个tutorial时一样,被震撼得目瞪口呆说不出话,只想赶快找一张合适的照片实战一下今天的新技术!
“苹果光”是什么东西?摄影的术语里有硬光、柔光、蝴蝶光 就是没有 苹果光 。其实,本来就没有“苹果光”这种技法,分析一下网络上有关苹果光的和影片所呈现的视觉效果,大概就是柔化光源、朦胧主体的打光方式,属于 柔光 的一种。既然知道这种光的目的是要柔化肤质、模糊细节,让人看不出年龄,那就可以用 Photoshop 模拟这样的效果。和之前的'磨皮不同,我们这次要彻底的破坏细节,以达到朦胧的效果。
STEP1
首先要将皮肤的纹路磨平,让人物的皮肤看起来光滑无比。Photoshop提供了一个实用的滤镜表面模糊,这是最基本的磨皮工具,可以将皮肤的纹路抹平,却又同时保留住人物的边缘。
从主选单中选取滤镜→模糊→表面模糊,开启表面模糊对话框。
将临界值设定为10临界色阶,即可涵盖整个肤色范围。强度可以参考上方的缩图做设定,强度愈高抹除的细节愈多,本例中强度设为5像素。设定完毕后按下确定键。
所有细纹都不见了,但是五官清晰度却没有被表面模糊效果影响。
STEP2
接着要为人物的阴影和边缘处打上光晕,加上朦胧的效果。按下快速键Ctrl+J键,复制一个背景图层图层1。
从主选单中选取滤镜→其它→颜色快调。
开启颜色快调对话框后,先将强度拉到最高250像素。
接着按住鼠标左键向左拖曳强度滑杆,直到人物看起来像是一张描边图为止。本例中设定为148像素,设定完毕按下确定键。
颜色快调后会残留一些颜色, 按下快速键Shift+Ctrl+U键,或从主选单中选取影像→调整→去除饱和度,将残留的颜色去除。
得到一个全灰阶的图层。
STEP3
目前图层1的对比还不够强烈,要稍作加强。从主选单中选取影像→调整→色阶。
按下旁边的自动按钮,让程序自动将色阶拉开,加强对比。
对比加强后,图层1看起来清晰很多。
STEP4
接下来,我们要将做好的图层效果套用到背景图层上。
移至图层面板,将图层1的混合模式改为分割。
此时看起来像是蒙上一层光晕。
由于光晕的效果太强, 所以要调整图层1的不透明度, 将不透明度设为15%。设定完成后即可看见人物的边缘和阴影处都加上了一层光晕效果。
最后从主选单中选取图层→ 影像平面化将图层合并,就可以存盘了。
欢迎分享,转载请注明来源:内存溢出

 微信扫一扫
微信扫一扫
 支付宝扫一扫
支付宝扫一扫
评论列表(0条)