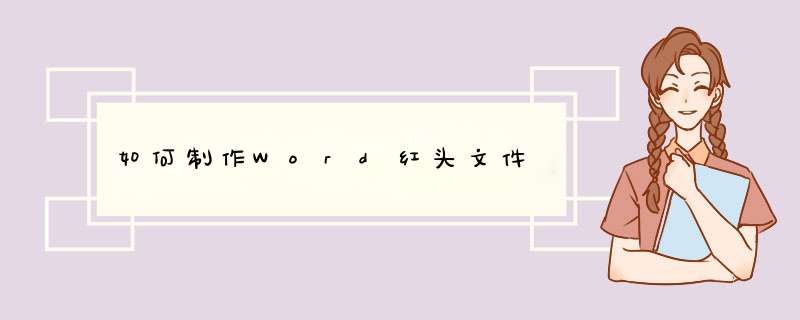
WPS文字
01这里,我们以WPS文字为例,打开WPS文字程序,选择“新建-本机上的模板”选项。
02打开本机上存储的模板文件之后,选择“办公-标准公文”选项。
03在接下来展开的文件中,我们可以选择通知、公告或者说会议纪要等选项,然后点击“确定”按钮。
04打开标准的红头文件模板之后,我们需要做的就是简单的修改下即可,双击需要修改的内容,即可d出设置窗口。
05在打开的设置窗口页面中,修改模板中的□为我们想要修改的文字,再点击“确定”按钮即可更改为我们自己的红头文件了。
步骤一:打开Word文档(WPS),在文档的左上角找到“W WPS文字”点击倒三角——鼠标移到“文件”上——找到“页面设置”点击,将页边距“上(T)”设置37、“左(L)”设置为28,点击“确定”;步骤二:在文档上先回车两行,点击“插入”——点击“文本框”后将光标移到版心拉出充满版心的长方形文本框——在文本框内输入单位名称+文件;
步骤三:选中文件点击鼠标右键,出现字体大小,一般设为“初号”、“宋体字”、“加粗”,在“字体颜色”选文红色,点击“确定”;
步骤四:双击文本框,出现“设置对象格式”,找到“线条”,将“颜色”设置为“无线条颜色”,点击“确定”
步骤五:在文本框下方再回车三行,点击“插入”,找到“形状”点击,选中“线条”,将光标移到下方,拉出一条线(如图),双击线条,将线条设置为红色,点击“确定”。
步骤六:在红色线条上方点击“插入”找到“符号”——“其他符号”选中“〔〕”符号插入,在输入文件编号及内容,即可。文件名要做成艺术字,这样就能很方便的处理字体的长、宽,容纳你的“XXXXX文件”,字体自己调,字体当然是红色。
如果要做空头文件,以后再行文时插入发文单位,比如联合发文,那么就需要在中间留出空格,在具体填写单位时,用文本框去套,这样能对齐
文件头下是一红横杆,如果中单加红星的话,就画二条,精细长短自己调,调好后组合起来,不得乱
公章需要图像,用的地方插入,并移到最下层,不然会遮挡日期
把页边距调到与文件横杆相当,这样文字就不会出了版芯,整齐、美观
另存为模板,以后用就方便了在机关工作的朋友,每天都要接触大量的红头文件
,大多情况下,都是通过Word来制作的,其实网上有很多Word红头文件模板的,新手可以去下载一些,用的时候直接改就可以了。其实用Word制作红头文件也不难,主要注意一些格式排版就可以了。
用word制作红头文件的红线步骤如下:
2选择插图菜单里面的“形状”,如下图红框所示;
3点击形状线条菜单里面的“直线”图标,如下图红框所示;
4按住“shift”绘制一条直线,选中直线,如下图红框所示;
5鼠标左键单击上方菜单栏的“布局”,如下图红框所示;
6选择布局排列菜单里面的“位置”,如下图红框所示;
7选择“其他布局选项”,如下图红框所示;
8在位置菜单水平选项中,选择对齐方式改为“居中”相对于“页面”,如下图红框所示;
9垂直选项中绝对位置为“7厘米”,下侧为“页边距”,如下图红框所示;
10更改大小中的宽度绝对值为“155厘米”,如下图红框所示;
11点击下方“确定”按钮,如下图红框所示;
12返回界面,右键横线,选择“边框”,如下图红框所示;
13将颜色改为“红色”,如下图红框所示;
14粗细改为“225磅”即可,如下图红框所示;
15至此全部 *** 作完成,红头文件的横线设置完成,效果如下。
1、打开word文档,在插入菜单中选择“形状”,在下拉形状中选择“椭圆形”。
2、在word中画一个圆形,如果不能保证自己画的比较圆的话可以按住shift键,画出来的直接就是圆形。
3、选中你所画的圆形,将“形状填充”选为白色,“形状轮廓”选为红色。
4、圆形设置完成后,在插入菜单中选择“艺术字”,为你的印章设置合适的艺术字体。然后在d出的文本框中输入字体,我直接输入的是“XX有限责任责任公司”
5、选中艺术字,在“文本效果”中选择“转换”,在“跟随路径”中选择“上圆弧”,跟你圆形调整字体和文本的格式,使之和圆形相匹配。
6、接下来该画五角星了,在插入菜单中选择“形状”,在形状中选择“五角星”。
7、在圆形内正中间画出五角星,将其填充颜色和轮廓都改为红色。
8、插入艺术字,选择和之前一样的字体,输入“行政部章”,对字体大小,文字样式进行调整,将其放在五角星的正下方。
9、这样一个公章就制作完成了,但是你的公章还不能移动哦,需要将他们组合起来,选中所有的对象,在页面布局中选择组合,这样你制作的公章就可以移动了。
欢迎分享,转载请注明来源:内存溢出

 微信扫一扫
微信扫一扫
 支付宝扫一扫
支付宝扫一扫
评论列表(0条)