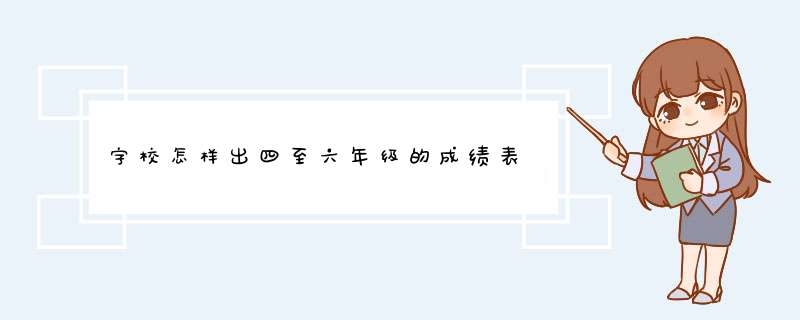
这个成绩表我们定义为七列数据,分别如下:
年级,班级,科目,姓名,性别,年龄,成绩
首先我们按照这样的格式输入数据信息,列头暂时不用输入,稍候定义。
性别这一项的取值比较固定,无非是“男”或“女”,所以我们可以限定取值内容,这样就不需要输入,直接选择就可以。那么,需要怎么做呢?
首先取中性别这一列,然后点开数据选项卡,再点击数据验证工具,打开数据验证窗口。
然后在数据验证窗口的设置选项卡下,验证条件的允许项我们选择“序列”,在“来源”项输入“男,女”,注意中间用逗号隔开,逗号为英为格式,输入完点击“确定”按钮。
现在,在性别这一列的单元格中就会出现下拉键,我们点击下拉键就会看到选项列表,可以选择相应的选项了。并且这一列不再接受其它的内容。
同样对于年龄这一项我们也可以做一些限制,比如,我们制作的是小学成绩单,那么学生的年龄就会有一个范围,大概是5至15岁,我们可以定义这一列的数值范围,这样可以避免手误输入错误。
限制数值范围,也是通过数据验证窗口来设置,
我们可以试一下年龄的限制有没有效果,在年龄这一列的单元格中输入1,当焦点离开的时候就会d出验证信息,所以这一列只能输入设定范围的数值。
数据录入完成后,我们来制作表头。
全选数据范围,点击“开始”选项卡,再点击“套用表格格式”工具,选择一个自己喜欢的格式。
现在表格套用了系统中的格式,如下图,同时第一行出现了系统自动添加的带筛选功能的列头,每一列可以根据查看者的要求通过筛选功能选择自己想要看到的数据。
现在修改一下筛选列头的内容,把系统生成的“列1“,”列2“换成我们自己想要的值。
这里会有一个问题,就是我们的性别和年龄两列有数据验证,当输入文字时会有错误提示,我们需要选中这两个单元格,打开数据验证窗口,在允许项下选择“任何值”,这时我们就可以修改这两个单元格了。
定义完列头,我们全选整个sheet,右键在快键菜单中选择行高,打开行高窗口,输入20,你可以根据自己视觉需要定义合适的高度。
欢迎分享,转载请注明来源:内存溢出

 微信扫一扫
微信扫一扫
 支付宝扫一扫
支付宝扫一扫
评论列表(0条)