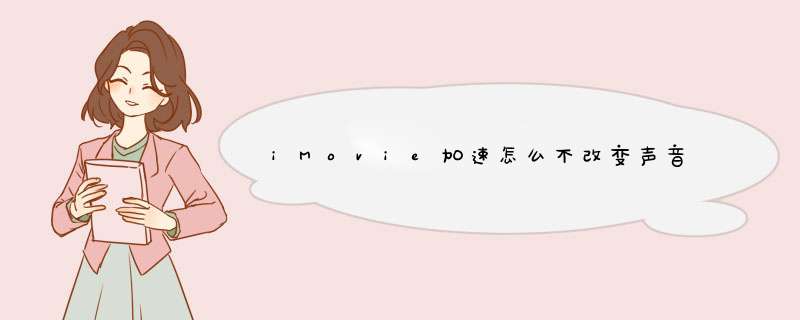
2、检验从相机中提取的视频声音级别。想获得最佳同步文件,与iMovie最佳搭配为64位声音级别。如果你从相机中提取的是12位级别的音频,改变相机设置从相机的说明书找相应的指导说明,然后重新导入片段。
3、把片段中的音频单独提取作为一个独立的音频文件。打开iMovie的编辑菜单,点击选取所有。再进入高级菜单,点击抽取音频。这样做,音频就从片段中抽取出来,再被iMovie编辑一下,即可与片段视频同步了。
本文就教你怎么使用免费软件 iMovie 编辑视频
iMovie 是苹果公司推出的视频编辑软件,面向大众,免费使用。虽然不要钱,但是功能一点都不弱,足以满足一般的家庭需求,甚至像倒退、分屏、画中画、绿屏替换等高级功能,它也支持。如果你不是专业人士,完全不必破费去购买昂贵的专业视频软件,先用 iMovie 试试看,它很可能超出你的预期。
iMovie 有 Mac、iPhone 和 iPad 三个版本,本文针对 Mac 版本,因为它的功能最强。而且学会了桌面版,再用手机版就毫无难度了。
如果你的 Mac 没有安装 iMovie,请先到 App store 安装。
(1)打开 iMovie,就会进入项目界面。一个"项目"(project)就是你要制作的一部视频
(2)点击那个大号的 +,选择"影片",或者使用顶部菜单栏的"文件 / 新建影片"选项。
(3)现在进入了视频编辑的主界面
主界面主要分成三个区域:
新建影片的默认名称是"我的影片",点击顶部工具栏左侧的"项目"按钮,可以修改影片名称。
点击媒体区的"导入媒体"按钮,或者点击顶部工具栏的向下箭头↓,或者按下⌘ + I,就会跳出导入窗口
在这个窗口中,选中用来制作视频的原始素材文件。
选中后,点击右下角的"导入所选项"按钮,返回主界面。可以看到,选中的文件已经加入了媒体区。
在媒体区,选择一个素材文件,照片或视频都可以,拖到时间轴。
接着,将其他要放进短片的素材,依次拖下来,按照顺序排列好。
短片的基本架构就有了。
我们可能只需要素材的一小段,这时就需要修剪素材。
首先,在时间轴选中目标视频,出现一个方框。然后,将鼠标停在要修剪的地方,按住 R 键不放,拖动鼠标,方框的两侧就会出现控制柄。
确定方框选中要保留的范围后,调出该片段的快捷键菜单(control + 点击),选中"修剪所选部分",视频修剪就完成了。
预览区上方还有一排按钮。
可以用来完成调节颜色、白平衡、裁切等 *** 作。
片断与片断之间的过渡,iMovie 称为"转场"。
点击"媒体区"上方的"转场"按钮,iMovie 默认提供了很多转场效果
选中一个效果,将它拖到时间轴的两个片断之间即可。
如果你觉得,一个个视频添加转场效果太麻烦,可以点击时间轴右上角的"设置"按钮,选中里面的"自动内容"选项即可。
视频往往需要添加说明文字,比如片头的标题。
点击"媒体区"上方的"字幕"按钮,会出现各种字幕样式。
选中需要的样式,拖到时间轴对应片断的上方
然后,在预览区里面,编辑文字内容。iMovie 只允许改变文本的字体、大小、颜色等,不允许调整字幕样式。必须说,它的字幕功能比较弱。
iMovie 还有一个"背景"功能("媒体区"上方的"背景"按钮),也顺便在这里提一下。它允许在视频插入地图位置演示,或者地图上从 A 点到 B 点的路线动画,比字幕更生动。
视频素材编排完成后,往往需要添加背景音乐。
点击顶部工具栏的向下箭头↓,进入"导入"窗口,将所需的音频文件导入"媒体区"。然后,将音频文件拖到时间轴下方,会出现的绿色的音频轴。
接着,拖动音频的时间长度,跟视频的长度匹配就可以了。
这里往往还需要在开头和结尾,为音频加上 淡入淡出效果 。此外,音频的 音量 和 均衡 ,都是可以调的。
媒体区还有录音按钮,可以录制画外音,为视频加上旁白。
短片制作完成后,就可以导出了。点击顶部工具栏右侧的"导出"按钮。
d出菜单里面,点击"文件"按钮。
设置选项框里面,选好各种导出选项,包括分辨率和压缩质量等。最后,点击"下一步"按钮即可
iMovie 导出的视频文件体积很大。文章开头那个三分种的视频,原始导出的体积是 500MB。为了减少文件体积,我后来又安装了 VLC 播放器 ,它菜单里的"文件/转换"功能支持 H264 协议压缩视频,压缩后的 MP4 文件是 70MB 左右,这个体积就比较能接受了。
声音饱满,画面精致。这两件事在 iMovie 中一个键就可以搞定,在时间轴中选中待优化的素材,点击视频框左上角的魔棒按钮即可。这个按钮会帮你开启颜色自动颜色平衡,自动颜色校正,自动音频优化三个功能。制作一段绿幕视频,也是一个可以让你的视频瞬间升档的小技巧。你需要准备的只有一张绿色的纸或者布就可以了。下面的演示中,我用手机录制了一段寄居蟹在纸上爬行的视频
绿幕的原理,本质上来说是软件寻找所有绿色部分,然后将其抹掉,露出底下的背景图层。为了完成绿幕,我首先从 iMovie 背景中拖了一幅牛皮纸背景到时间轴中,将背景放置低于绿幕图层。将时间轴对齐效果如下。
接着选中绿幕图层,点击视频上方的视频叠层设置图标,选择「蓝/绿屏」,这样就完成了。若绿幕抠图不精确,你可以适当调节柔和度滑块知道满意为止,完成效果如下。
同理,你还可以利用此选单来实现分屏显示和画中画等功能。具体设置方法和绿幕雷同,只需将绿幕图层更换为想要作为画中画显示的图层即可。
很多人认为 iMovie 提供的特效不够用,其实不然,iMovie 的诸多效果都藏在字幕选项卡里了。本节,我们来看看如何巧用这些字幕选项来实现时间戳,模糊化等特效。
为了能在显示中准确显示视频录制时间,有些人可能会在录制时旁边放个表什么的,但其实不必这么麻烦。iMovie 可以自动做这件事。如下图所示,我使用了一个「时间/日期」的字幕,iMovie 自动将该视频录制的准确时间显示在视频中并实时更新。
若你只想用某些特效,其实只需要将喜欢的特效字幕拖入时间轴,将文字本身删除即可,这样就只剩下特效了。下图中,我选择了几个字幕并删除文字用来展示,可以看到特效和模糊都可以实现。
做出游视频时,用一小段动画做旅程的过场再合适不过。iMovie 将这一步骤变得非常简单,从左侧的背景中选择你喜欢的地图,拖到时间轴中。
制作视频时,我们常常会选择搭配一个背景音乐,这时候 iMovie 自带的庞大音乐库常常就可以解决问题。选择「音频 - 声音效果」,在这里你可以找到上千个高质量的配音及背景音乐。
有些音频录制时可能杂音较大,或者已有背景音乐因此不需要保留视频原声。这时候右键点击该视频片段,点击分离音频,并将分离出的音频删除即可。
若你仔细观察现在的**,很多都是后期配音。后期配音通常可以保障更高的音频质量,且录音成本更低。我们在视频制作中也可以使用后期配音。iMovie 的后期配音功能非常易用,首先将鼠标指针点在希望旁白开始的地方。以下图为例,**的线为配音开始处。
点击视频底边栏的麦克风按钮以开始录音,若你觉得背景音干扰你录旁白,可以在设置中勾选「使项目静音」,然后点击录制即可。录制完成后旁白会自动加在刚刚鼠标指针选中的地方。
为什么我们会觉得一些视频专业的气息扑面而来?仔细观察下,专业摄影和业余爱好的最大差异就是对画面抖动的控制。为了避免抖动,专业摄影器材往往会配备多种防抖方式,比如三脚架,摇杆,稳定器等。
同理,若你想要让自己精心录制的视频显得专业,你必须重视防抖这个因素。消除视频抖动需要两方面配合,第一点是前期录制。若你的录制设备只有手机,没有额外的稳定器材,也不用担心。现在的手机往往都已经配置了光学防抖和算法防抖,这两套机制的协作会确保我们得到的画面基本不抖动。只需要正确设置即可,为前期做好准备,需要注意以下内容:
注意:光学防抖属于手机机身内的硬件防抖,极度重要。但部分手机的光学防抖只能在拍照时启用,视频时无效。若你打算用手机拍视频,务必在购买前确认手机的光学防抖在视频拍摄时可以正常工作。
注意:除光学防抖外,手机或相机内的第二个防抖机制就是算法防抖,这个机制原理很简单,本质就是分析静止不动的画面然后把边缘裁切掉。之所以要单独说一下,正是因为部分机器在 4K 录制下部分机器是无法启动算法防抖的,因为没有足够的画面以供防抖算法切割。
若你的设备在拍摄支持 4K 视频时支持光学和算法防抖,那么大胆拍摄 4K 内容即可。若是在高分辨率下防抖机制无法启用,那么你在视频录制前就应该将机制设置在防抖机制可以启用的最高设置下。
之所以要大费笔墨说防抖的前期设置,正是因为消除视频抖动的另一方面,也就是后期防抖,效果可能不会很理想。但若你的视频已经拍摄完成了,也不妨一试。点击防抖开关,勾选防抖处理和修正果冻效应即可,这里的调节幅度需要你根据实际效果反复尝试。若你的视频本身不存在果冻效应,只勾选防抖处理即可
视频制作完成后,常见的下一步就是将它上传到视频网站上。这一步中,很多人可能没注意到,你精心制作的视频也许会因为不符合网站上传要求而被二次压缩。二次压缩会直接导致两个后果,第一个是视频细节和音频解析例大打折扣,第二个是要排队等待网站压缩服务器二压,视频失去时效性。这都是视频制作者绝不希望见到的,接下来我们看看如何设置 iMovie 以避免二压。
以 Bilibili 为例,其对视频做出如下几个要求。码率不得超过 6mbps,推荐格式 mp4,分辨率不得超过 1920 x 1080,大小不得超过 4G。我们的目标就是直接输出满足要求的视频。
注意:这里有个常见的误区,Bilibili 这里所描述的码率不是编码码率,而是平均码率,即视频大小除以秒数。以 60M 大小的 15 秒视频为例,平均码率为 60 / 15 = 4mbps,小于上限 6mbps,因此满足要求。
iMovie 点击右上角分享按钮,选择「文件」,即会d出上图导出菜单。你需要做如下几个设置以确保最高视频质量,且不被二压:将分辨率设置为 1080p,质量调整到高,压缩选择较好质量,查看左侧的估计大小不超过 4G,用估计大小除以时间确保不超过 6mbps。完成这几步导出即可。
欢迎分享,转载请注明来源:内存溢出

 微信扫一扫
微信扫一扫
 支付宝扫一扫
支付宝扫一扫
评论列表(0条)