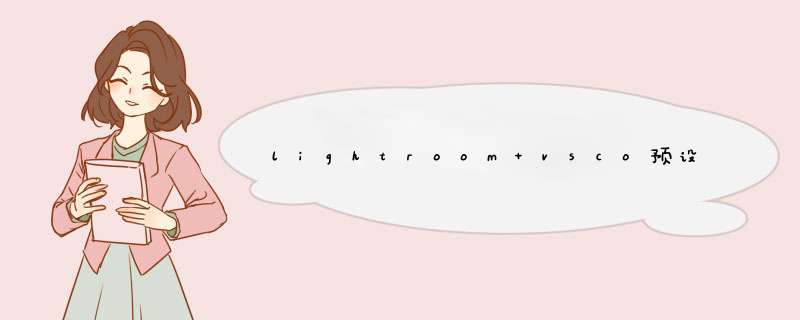
1、把VSCO FILM拷贝到C:\Users\你的用户\AppData\Roaming\Adobe\Lightroom\Develop Presets文件夹,
2、或者在Adobe Lightroom预设上右键导入预设。HSL调整是摄影后期调色极为重要的一个环节。
你看的10篇调色教程里面,有8篇都直接或间接用到了这个功能。我把它称为后期调色的灵魂工具,没有夸大其词。
之前的vsco教程系列,很多调色案例中都用到了这个工具,部分读者看到后留言还是很迷惑,hsl原理是什么?怎么用?效果怎么样?
所以今天,把它单独拎出来讲一下——用最简单的软件、最直接的案例讲述hsl的强大魅力。
首先重新介绍下hsl:
色彩有三个基本的属性,“色相(Hue)、饱和度(Saturation)、亮度(Lightness)”,取首字母简称为hsl功能。
色相——H:就是颜色的相貌,用大白话就是这个什么颜色, 比如:蓝色、青色、紫色等颜色中的“蓝、青、紫”就是色相。色相是区分各类颜色的首要特征。
饱和度——S:就是色彩的纯度,饱和度越高色彩越浓、饱和度越低色彩越淡。 小时候玩过往墨水瓶里兑水吗,水兑的越多,颜色就越淡。
亮度——L:就是色彩的明亮程度,色彩的明度越高,色彩越亮:色彩的明度越暗,色彩越暗。 同一个颜色,颜色本身没有变化,但是阴天和太阳照射下视觉上看到的效果是不一样的。
现在我们将它们组合在一起,把这三个东西放在一个饼状图里面看,观察下图发现颜色从外到内越来越淡,从下到上越来越亮。
而色相就是外环外任意一个颜色,饱和度就是从外环到内环逐渐减淡的程度,明度就是从下到上越来越亮的程度。
我们开始上实际案例。
为了让大家更直观地看到hsl如何调整,我们采用同一张图分别进行H(色相)、S(饱和度)L(明度)调整。
本节用到的例图:
用到的软件是vsco:
手机端lr、泼辣修图都有hsl功能,电脑端ps、lr、acr有此功能,工具很多种,道理都一样。
打开vsco——导入——点击编辑——点击hsl调整
进入到hsl面板,请注意,hsl功能的本意是单独对画面中对某一颜色进行调整, 如果画面中本来没有某个颜色,那即使你对该颜色进行调整,画面不会有任何变化。
例如画面中并没有,如果对功能进行调整,画面不会有变化。
这里我们选取最为显眼对蓝色进行调整,演示如下:
可以看到,蓝色色相的改变也只能是在色环周围移动,例如从蓝色变成蓝紫色、蓝绿色等色环上蓝色周边的颜色。
先进入到hsl面板:
饱和度:
调整演示:
饱和度的形容词一般是“浓、淡、深、浅”。
打开hsl面板
明度功能:
效果演示:
明度的形容词一般是“亮、暗”。
如何 *** 作我们知道了,但是实际应用中,一张的调色常常不是hsl中的任一一个工具决定的,需要三者组合起来使用。通常也不是仅仅调整一个颜色。
接下来,就用2个案例,实际感受hsl的魅力。
照例第一个最简单。
原片:
如果我只想保留蛋的颜色,把绿色和蓝色蛋的颜色变成和环境一样的黑白色,该怎么处理呢?
——只需要在hsl中降低绿色和蓝色的饱和度即可。
打开vsco——点击编辑——点击hsl:
进入到hsl功能后,降低蓝色和绿色的饱和度, *** 作演示如下:
完成效果图:
举例只是为了给大家演示如何 *** 作,碰到一张 想要保留某一种或者某几种颜色的,用hsl功能非常方便。
原图:这张图构图完整,抓拍了海鸥飞起的瞬间。我们试着天空和椅子的对比感再强一点,色彩再鲜艳一点,看看是什么效果。
打开vsco——编辑功能——hsl:
hsl调整演示:这部分建议大家一定亲手用原片调整下,光看参数是非常麻烦的,并且参数值本来就不唯一。
针对这张图,我调整了天空蓝色的色相,加深饱和度,躺椅的绿条纹加深饱和度,地面沙土并不好看,所以减少饱和度,使之不那么扎眼。
完成效果图:
总结:
hsl可以 单独对某一个颜色的色相、饱和度、明度 进行调整;
色相的调整只能在 该颜色周围变化 ,例如蓝色变为蓝紫色、蓝绿色,不能直接变成红色,如果忘了色环的样子可以返回去看看;
并不是只有hsl功能可以改变画面的颜色,例如曝光实际也是在控制画面的明亮或昏暗程度,那么就会改变视觉上颜色的明度,但是hsl的好处在于可以单独控制某一颜色,曝光只能整体控制画面明暗;
hsl功能十分实用且原理简单,赶快上手试试吧~
以小米手机为例:
1、下载并打开“VSCO”APP。
2、点击“使用邮箱注册”选项。
3、填写“邮箱、用户名、密码”,并点击“注册”。
4、跳转到“VSCO会员”页面,点击“左上角”的“叉”。
5、打开“邮箱”,找到“VSCO”发来的邮件。
6、点击“点击验证”。
7、待出现“Thank you for verifying your email”之后,回到“VSCO”APP中。
8、点击“检查验证”选项。
9、管理权限中点击“继续”。
10、最后就“注册成功”并登录。
欢迎分享,转载请注明来源:内存溢出

 微信扫一扫
微信扫一扫
 支付宝扫一扫
支付宝扫一扫
评论列表(0条)