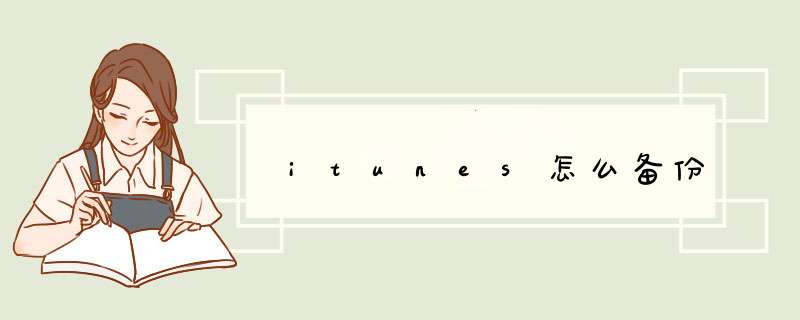
2、之后我们在电脑中将iTunes打开,进入到主界面,可以看到设备和itunes连接正常,一般自己就会自动连接。
3、之后我们在左侧点击设备和itunes连接情况的选项,只有连接正常才会显示出来,我们鼠标右键点击。
4、之后在d出来的选项卡中点击“备份”,我们即可将设备中的数据备份到电脑中,等待一会即可备份完成。
5、我们还可以点击上方的“文件”选项,在里面的选项中点击“设备”选项。
6、之后我们在里面点击“备份”选项,即可开始备份数据,等待备份完成即可。用iPhone总有要备份的时候,itune现在只让你装在C盘上,开启备份,那C盘小的朋友们鬼哭狼嚎。
但是iTunes自身没有更改备份目录的地方,所以我们对这个文件夹做一个设置。
通过把C盘的备份文件的链接到E盘的文件目录下,使备份的文件都保存在E盘上。
在CMD命令行中运行如下命令:
成功后,CMD命令行中会提示,两个文件夹已经链接完成。
要注意的是:
以上,完成后再点击iTunes中的备份的时候,备份文件就会直接出现在E:\backup文件夹中。不再担心C盘被完爆。转移itunes资料库
先在D盘或者E盘建一个新文件夹,例如:itunes备份
打开itunes,在左上角有个设置菜单按钮,点击,下拉菜单里选择“偏好设置”
在偏好设置---高级---把“保持iTunes Media文件夹有序”这个选项勾选,然后点击“确认”,退出。。。
再进入偏好设置---高级---在iTunes Media文件位置处,点击“更改” ,在d出的框中,选择要存放Itunes资料库的文件夹(D:\itunes备份)点击“选取文件夹”
更改后,可以看到在iTunes Media文件位置修改成(D:\itunes备份),点击“确认”
然后在菜单栏---文件---资料库---整理资料库
在d出的“整理资料库”窗口中,勾选“统一文件”。这样就能保证所有文件都复制到新的文件夹,保证资料库结构的完整。
这样就移动成功了,原来的资料库文件可以删除,但是不要删除itl 和 itdb文件,iTunes将会在它们原来的文件夹中继续使用。转移itunes资料库\x0d\先在D盘或者E盘建一个新文件夹,例如:itunes备份\x0d\\x0d\打开itunes,在左上角有个设置菜单按钮,点击,下拉菜单里选择“偏好设置”\x0d\\x0d\在偏好设置---高级---把“保持iTunes Media文件夹有序”这个选项勾选,然后点击“确认”,退出。。。\x0d\\x0d\再进入偏好设置---高级---在iTunes Media文件位置处,点击“更改” ,在d出的框中,选择要存放Itunes资料库的文件夹(D:\itunes备份)点击“选取文件夹”\x0d\\x0d\更改后,可以看到在iTunes Media文件位置修改成(D:\itunes备份),点击“确认”\x0d\\x0d\然后在菜单栏---文件---资料库---整理资料库\x0d\\x0d\在d出的“整理资料库”窗口中,勾选“统一文件”。这样就能保证所有文件都复制到新的文件夹,保证资料库结构的完整。\x0d\\x0d\这样就移动成功了,原来的资料库文件可以删除,但是不要删除itl 和 itdb文件,iTunes将会在它们原来的文件夹中继续使用。在WIN10系统,通过iTunes备份iPhone数据时,只能备份到默认的C盘目录下:
C:\Users\你的用户名\AppData\Roaming\Apple Computer\MobileSync\Backup
随着iPhone存储空间越来越大(已经256G),备份占用的C盘空间将会非常大,甚至会出现C盘空间不足的情况。这时就需要将备份存到C盘以外的硬盘空间,或者自己的移动硬盘上。
而这是iTunes自身不支持的方式。
解决方法就是使用mklink,将默认的Backup文件映射到自己指定的位置。例如,将“C:\Users\MobileSync\Backup”文件夹映射到“D:\Backup”,则备份文件只会占用D盘的空间,而不会占用C盘的空间。从而达到节省C盘空间的目的。
1、安装WIN10系统的电脑
2、已安装的iTunes
3、电脑硬盘上C盘以外分区足够的存储空间,或者外接移动硬盘足够的存储空间
mklink只能用于NTFS和FAT32文件系统,如果你的硬盘不是这两种文件格式,则无法使用本方法。
1、在希望放置备份文件的硬盘空间建立备份文件夹,本例是放在移动硬盘上,路径为“F:\MobilePhoneBackup\Backup”。
2、在iTunes默认存储路径“C:\Users\你的用户名\AppData\Roaming\Apple Computer\MobileSync”删除Backup文件夹。
3、打开cmd,按照下面命令建立链接。
运行以上命令后,会在“C:\Users\MobileSync\”下创建一个名为“Backup”的类似于快捷方式的文件夹图标。此时“C:\Users\MobileSync\Backup”文件夹与“F:\MobilePhoneBackup\Backup”文件夹里的文件是完全一致的,且会同时被修改。而只占用F盘的存储空间,不占用C盘的存储空间。
4、使用iTunes备份
打开iTunes,连接手机后,点击“立即备份”即可。
备份到最后,iTunes会d出下图对话框。不用理会,直接点击确定。
此时iTunes显示仍然未备份该iPhone,“恢复备份”选项为灰色,无法使用。
关闭iTunes,重新打开即可,或多等几分钟。
移除移动硬盘后,则备份不可用。如果试图打开“C:\Users\MobileSync\Backup”,则会d出下图。
所以,需要恢复备份时,一定要保证移动硬盘正确连接,而且存储备份数据的目录不能更改。一旦更改的话,需要使用mklink命令重新建立链接。
每次备份会在“C:\Users\MobileSync\Backup”路径下的同一个文件夹内存储数据,新的备份会覆盖上一次备份的数据。
每次恢复时,会在相同路径下重新建立一个文件夹,名称为备份文件夹名称+恢复日期和时间。MobileSync文件夹剪切不对,直接复制backup下面的备份文件夹就行。这不用命令吧?直接找到备份目录然后把备份拷到其他盘就行了啊。
C盘腾5G左右空间,然后再把备份拷回备份目录,然后刷机~
欢迎分享,转载请注明来源:内存溢出

 微信扫一扫
微信扫一扫
 支付宝扫一扫
支付宝扫一扫
评论列表(0条)