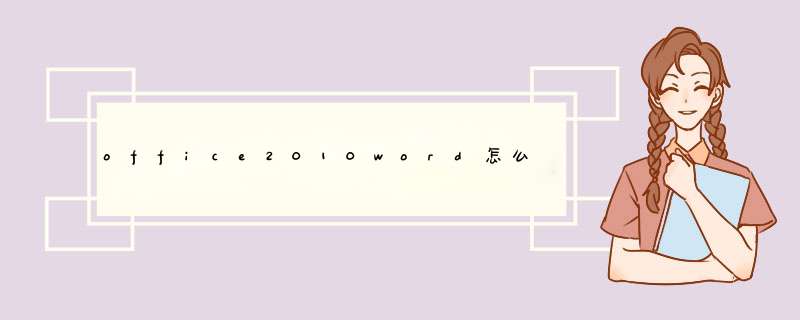
先为标题设置样式,对应到文章的标题,最后点引用-目录,就可以自动生成目录了。
office2010word生成目录方法如下:
1、要生成目录的文章
2、利用“样式” 设置文章标题格式, 样式里设置标题格式时,“段落”设置 选择“大纲级别”,按标题 级别来选,一级标题就选大纲一级,以此类推。 利用设置好的样式,调整文章中对应的标题
选择标题,例如标题1,选择修改样式
利用设置好的样式,调整文章中对应的标题
3、把光标移到你要目录的位置
4、选“引用”-“目录”-“插入目录”
5、格式-先选择目录要用的模板
6、选项-启用大于三级以上标题
7、修改-设置你要生成目录的中文字的格式
8、生成目录:
9、完成第四步骤后,点确定,确定,目录就自动生成。
如果要插入目录,请单击“插入”菜单,指向“引用”→“索引和目录”,出现“索引和目录”的画面,点击“目录”标签,倘若直接按下“确定”按钮,则会以黑体字提示“错误!未找到目录项”。目录项即文档中用来显示成为目录内容的一段或一行文本。因此,要想自动显示目录,必先定义目录项。
目录项的定义很简单,点击“视图”→“大纲”切换至大纲模式,如下图所示,大纲模式下文档各段落的级别显示得清楚,选定文章标题,将之定义为“1级”,接着依次选定需要设置为目录项的文字,将之逐一定义为“2级”。当然,若有必要,可继续定义“3级”目录项。
定义完毕,点击“视图”→“页面”回至页面模式,将光标插入文档中欲创建目录处,再次执行“插入”→“引用”→“索引和目录”,出现“索引和目录”画面,点击“目录”标签
上面一共只定义了二个级别的目录项,因此将上图“显示级别”中的数字改为“2”。“显示页码”与“页码右对齐”这二项推荐选择,前者的作用是自动显示目录项所在的页面,后者的作用是为了显示美观。“制表符前导符”即目录项与右对齐的页码之间区域的显示符号,可下拉选择;此外,有多种目录显示格式可供选择,下拉“格式”就可以看到了。
最后点“确定”,如图所示,目录就这样生成了,包括页码都自动显示出来了。按住ctrl键,点击某目录项,当前页面自动跳转至该目录项所在的页码1、打开Word,将光标放在需要插入目录位置。
2、最上面一行有个“引用”,点击“引用”,可以看到左侧有一些关于目录的内容。我们想要实现自动生成目录,就得借助图中红线圈出来的这些选项。
3、先选择一级标题。如下图,选中一级标题内容,一级标题也就是文章中的大标题。一边按着Ctrl键一边选中下一个一级大标题。必须要按着Ctrl键两个标题才会同时选中,否则选中了第二个第一个就没了。
4、点击“添加文字”,选择1级,即表示把文章中选中的部分设置成为1级标题。如果文章比较长, *** 作的时候容易造成选择的时候有所遗漏,或者忘记按Ctrl键造成前面的标题没有选中,可以选中一个标题点击一次“添加文字—1级“,多次选择,避免错漏。
5、添加2级标题。二级标题就是次于大标题的小一点的标题,通常是大标题下的一个分类或一个方面。选择方法同上,可以全部选中之后再点”添加文字—2级“,也可以选中一个标题点一次”添加文字—2级“。
6、添加3级标题。三级标题一般是二级标题下面的一个分类或一个方面。选中3级标题内容,然后点击”添加文字—3级“。
7、最后,全部标题选择完毕后点击”目录“,会看到下面d出相应的选项,选择一种自动目录,就会生成一个完整的目录。要注意的是新生成的目录出现的位置就是光标定位的地方,所以你想将目录放在哪儿就在点击”目录“前把光标定位在哪儿。
欢迎分享,转载请注明来源:内存溢出

 微信扫一扫
微信扫一扫
 支付宝扫一扫
支付宝扫一扫
评论列表(0条)