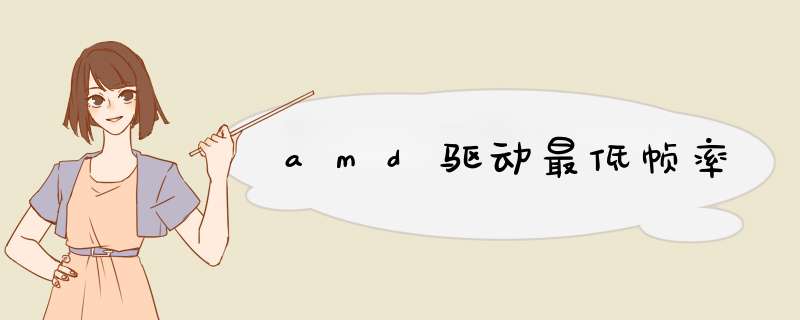
2、点击第一框的全局设置,进入全局设置界面,我们可以看到上方两个选项,点击右边的选项,也就是显卡超频工具。
3、可以看到当前的显卡核心频率了,右侧横条是超频设置。
4、拖动右侧的频率调节条就可以对显卡核心频率超频。
5、还可以对显卡内存频率进行超频,和核心频率超频方法相同。
6、点击应用就完成了对amd显卡的超频,这样就可以提示游戏fps了。
打开安装好的AOD软件,会出现一个提示框,提示因为超频之类的产生的部件损坏不管保修什么的,直接点确定就可以了;
如果打不开,或者打开之后没有任何数据,只能说明主板不支持了,如果可以正常打开,点击左边 “性能控制”菜单里面的 时钟/电压,鼠标单击出现 *** 作界面;
左上角的目标速度就是CPU现在的频率,需要改变它,突破原有的频率,在左下角的半面有一时钟频率的框;
框里面有一个HT参考频率,这个就是CPU的外频,鼠标点住哪个滑动框,慢慢移动,一般递增5递增的值尽可能小,因为毕竟超频对CPU的负荷比较大;
增加了HT参考频率的值之后,再看目标频率,是不是增加了,这个时候还没有完,点击右下角的应用,界面会卡一会,如果超频的频率太高,就会电脑直接重启,所以超频的频率要慢慢增加,确定CPU可以承受,在慢慢增加频率;
好了,点击应用之后,在点击确定就完工了。
OverDrive是AMD官方推出的一款系统检测、超频工具,专为3A平台打造,即支持羿龙II处理器、7、8、9系列芯片组和Radeon HD 3000以上系列显卡。它可以帮你手动或自动控制处理器、芯片组、内存、显卡等部件,并按照自己的需要进行细致入微地调节。
如果你是小白的话我们可以使用自动软件的自动超频功能,OverDrive可以慢慢检测出平台在稳定状态下能够使用的一个超频频率,软件还会在自动的超频过程中进行稳定性测试,自动超频的街扩可以长期使用。
1、AMD和NVIDIA两家都有自己的显卡超频工具。AMD驱动控制中心Catalyst Control Center就集成了很好的显卡超频功能,打开Catalyst Control Center窗口,点击左边的性能中的超频选项,就可以调整核心频率、显存频率、风扇转速、核心电压进行调整。
2、在Afterburner窗口下部,点击SAVE键,再点击保存序号,就可以保存现有的超频设置。日常应用中,需要超频显卡,运行Afterburner,直接选择刚才保存的序号,点击边上的Apply键,就可以超频显卡。
3、GPU Tweak,界面有点类似Afterburner,超频简单,也能保存设置。不过,同样遗憾的是,核心频率和显存频率最高也只能调整到1GHz和5GHz。
4、Vision Control Center,界面精彩出色,同样可以调整显卡核心频率、显存频率以及风扇转速以及核心电压。同样的,可调整范围一样被限制,无法满足这款显卡超频的需要。
WattMan工作是很简单。打开AMD的Radeon设置应用,然后点击游戏选项卡,然后全局设置,最后是全球WattMan标签。您可以通过如下所示的界面映入眼帘。
WattMan最显着的特征及其周围的实时图形,被称为“直方图”,它映射出你的RX 480的活动水平,目前的核心时钟频率,显存频率,温度和风扇的转速旋转。换句话说,每到关键的测量需要在超频时显卡进行监控。
最重要的是,如果你看到一些怪异的图形,就像一个大时钟速度下降,将鼠标悬停问题将调出统计信息的时间说具体点。如果你想解决一个冷却或性能问题,WattMan中的图表功能是一大福音。这个性能跟踪功能一个深思熟虑的转折是在全局或仅与特定应用程序中使用的能力。
AMD的每个应用程序配置文件设置允许您使用WattMan而具体的游戏运行在一个时间长达20分钟,型材性能。选择要分析这场比赛,能够为它的直方图选项,当你启动游戏WattMan就会开始录制。
在很好地此特定应用的分析关系与WattMan的超频能力,这也可以在每个游戏基础上应用的其余部分。随着位于深红的Radeon每场比赛的具体设置里面的档案WattMan工具,您可以在需要更大的马力和凹凸目标温度下在更短的剧烈职称游戏超频RX 480。
欢迎分享,转载请注明来源:内存溢出

 微信扫一扫
微信扫一扫
 支付宝扫一扫
支付宝扫一扫
评论列表(0条)