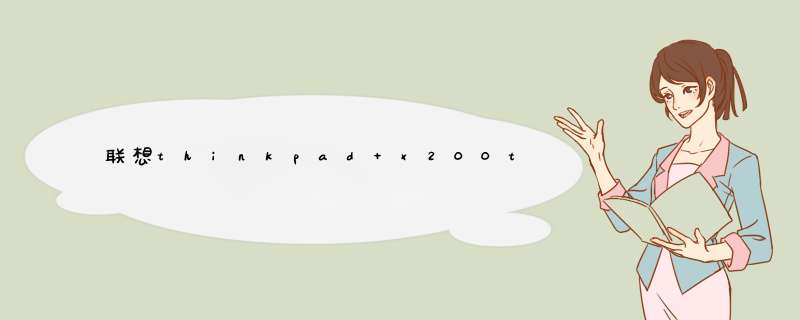
(2)联想THINKPAD笔记本一键恢复WIN7的方法如下:
前提是:隐藏分区和备份的镜像没有损坏,还有一键还原软件没有损坏,就可以一键还原
第一步:注意示项:如果还能进系统,只是系统出现问题了,或者其它原因想一键还原系统(一键恢复),先备份好电脑里的所需资料,还原的时候,这些都会被删除。如果你已经不能进系统了,要使用一键还原(一键恢复),可以用带PE的光盘或者带PE的U盘,进入PE,对C盘的资料进行备分。 然后开机或者重启电脑在出现Thinkpad标志的时候,按下“系统还原键”(笔记本键盘上方有一个:象一个圆中间有一个弯箭头的安扭)或者F11键。
第二步:选择键盘种类:选择美式键盘
第三步:如设置了开机密,在出现系统恢复选项,则还需输入开机密码。
第四步:在出现“系统恢复选项”对话框,选择恢复选项:一般都会选择恢复出厂时设置,就选择最后一个:lenovo factory recovery。
第五步:选择恢复语言:选择简体中文(Simplified Chinese)
第六步:软件条款声明,点我接受,确认一下。
第七步:出现一个还原对话框::单击确认“是”,即可进入系统恢复进程了。
第八步:等待大概15-40分钟,待系统恢复。(这个根据的配置的高低会有所不同)
第九步:恢复完毕后,d出对话框,点击“是”继续安装 *** 作系统。 仍然需要等待一段时间后,系统即恢复了出厂设置。
制作装机版U盘启动盘。
将制作好的启动u盘插入电脑USB插口,然后开启电脑,待屏幕上出现开机画面后按快捷键进入到启动盘主菜单页面,接着运行win8pe,如下图所示。
进入pe系统后,双击打开桌面上的PE装机工具,然后在工具主窗口界面点击“浏览”按钮,如下图所示。
接着在查找范围下拉列表中打开u盘,点击选择原版xp系统镜像文件,然后点击“打开”按钮即可,如下图所示。
添加完镜像文件后,在磁盘分区表中选中C盘作为系统盘,再点击“确定”按钮,如下图所示。
此时会d出一个窗口提示程序将执行还原 *** 作并输入产品密钥。输入完成后,点击“确定”即可,如下图所示。
随后程序便会释放系统镜像文件,我们只需耐心等待 *** 作完成并自动重启即可。
联想thinkpad E40用U盘装win7系统,求步骤,越详细越好。 您好,感谢您对联想产品的支援
您可以参考 如何制作U盘系统盘以及U盘安装作业系统的方法
:support1lenovo/lenovo/wsi/s/detail_13118943866256237
希望对您有所帮助
thinkpad e40笔记本用U盘安装win7系统详细的步骤:
首先准备一个U盘,当然U盘的空间不要太小,因为把WIN7系统也要放在上面,现在8G的U盘足够了。当然U盘中如果有重要资料请找地方做好备份,因为制作U盘启动盘的时候U盘里面的资料会全部丢失。
然后开始制作U盘启动盘,百度搜索“老毛桃”,找到老毛桃的官方网站,下载老毛桃U盘启动盘制作工具。
下载完成后,把自己的U盘插入电脑,然后执行下载的老毛桃U盘启动盘制作工具,当然有时候需要把下载来的程式解压。解压后执行程式,解压的方法可以在图示上单击滑鼠右键,然后选择解压。
执行老毛桃程式开始制作U盘启动盘,介面上的内容一般不用更改,可以直接点选一键制作成USB启动盘。
在出现的提示资讯中点选确定,如果U盘上有重要资料一定要做好备份。
制作完成后,点选否,这样U盘启动盘已经制作完成了,当然也可以模拟启动一下看看有没有问题。
现在开启U盘可以看到里面有两个档案,这两个档案可以删除也可以不删除,建议不要删除。因为有这个档案对以后安装系统有好处,对于高手来说不用考虑。
现在可以在网上下载WIN7系统安装盘,可以百度搜索“win7 ghost版”网上很多,找个地方把win7系统下载回来当然如果有win7 ghost安装盘就更方便了,可以把安装盘直接复制到电脑上。
下载回来的安装盘都是iso格式的映像,可以把下载的iso档案解压,然后寻找到副档名为gho的windows7安装档案进行复制,要复制的gho档案通常为2G到3G左右,在这里面空间占用最大的那个档案,不要复制错,因为复制的GHO档案就是WIN7安装程式。
然后开启U盘的GHO资料夹将复制的WIN7系统映像贴上进来,当然如果已经把这两个档案删除了,也没关系,也可以将win7 ghost系统直接贴上进来,贴上进来后U盘已经完全成功了。
当然也可以把一些常用软体都放在U盘里,这样一个U盘就全部搞定了现。在开始用U盘安装系统。电脑开机时,需要更改为U盘引导系统,开始时按键盘的del键进入bios设定,不同的电脑进入BIOS的方法可能不同,有的是开机按键盘F2或者F10,自己多试试应该可以进入BIOS
进入BIOS后选择boot专案,然后选择hard disk drives也就是选择硬碟驱动器。然后将U盘设为第一驱动器。
然后选择boot device priority驱动引导顺序,将U盘设为第一引导顺序。然后按键盘的F10储存设定,已经将U盘设为了第一引导。
电脑重新启动后就进入了U盘启动介面,选择第一项即可,系统会自动进入winpe系统。
进入winpe系统后,点选老毛桃一键装机,然后找到U盘上的WIN7系统,然后确定。电脑会自动重新启动开始WIN7系统的安装,当然也可以把U盘上的WIN7 Ghost复制到电脑的一个磁碟上然后进行安装,这样安装速度肯定更快一些。
thinkpad E50 DOS系统 有一张WIN7系统盘 求用盘装WIN7的详细步骤!
有日子没过手,忘记是A提示还是C提示了。就当是C(A的话一样)
C:\> d:(假设光碟机是D)
D:\>cd sources
D:\sources>setupexe
开始自动安装。安装到选择盘的时候,你可以设定各个分割槽的大小了。
准备好一个神key ,以防你手头的光碟需要序列号。
TFP9Y-VCY3P-VVH3T-8XXCC-MF4YK
当然了,我就在用,有疑问请回复,
好东西要分享
谢谢
我的win7 旗舰版,还是64位,够炫、
可以用u盘安装win7系统,方法如下:
首先准备一个备份好的能够进行格式化的u盘,再下载一个u盘启动盘制作工具和一个win7的ghost的系统档案;
然后使用启动盘制作工具将u盘做成启动盘,并将win7的gho系统档案拷贝到u盘;
插上u盘,电脑重启,先按enter再按f1进入bios,在bootpriority这项中将u盘设定成优先启动,按f10储存退出,进入pe系统;
选择桌面的一键还原工具,然后依次选择原有系统的安装分割槽、u盘中win7的gho系统档案,选择确定即可。
联想U410U盘安装win7系统详细步骤是什么?
尊敬的联想使用者您好!
尊敬的联想使用者您好:
请您参考以下方法:
如何制作U盘系统盘以及使用U盘安装作业系统的方法
:support1lenovo/lenovo/wsi/s/detail_20140107171258844
更多问题您可以咨询联想智慧机器人:
:t/8sYxpQm
如果没有解决您的问题可以吐槽提出您宝贵的意见,再转人工服务。
期待您满意的评价,感谢您对联想的支援,祝您生活愉快!
期待您满意的评价,感谢您对联想的支援,祝您生活愉快!
华硕f80s想装win7系统,用u盘装。求详细安装步骤 我自己编写的U盘启动电脑安装作业系统的方法:
1下载一个U盘pe安装程式,这个有很多,有老毛桃,大白菜等等。建议新手用大白菜pe系统,因它更新快(后面的将以大白菜为例),而且pe档案是隐藏在隐藏分割槽中的,不会被破坏(百度大白菜PE,可以到其官网上去下载)。将一键制作工具安装后,将U盘入电脑,点选桌面上的“大白菜”快捷图示,执行大白菜超级U盘启动盘制作工具,点选左下角的“一键制作USB启动盘”按钮制作u盘pe启动盘。
2下载windows光碟映象,可以到网站上下载,电驴等里面都有很多资源,一般来说原版的问题都不大,但是ghost版需要注意,因为有些有病毒或者后门。所以ghost版的推荐用名气大点的,比如电脑城装机版、萝卜家园、雨林木风等等。下载后,如果是ghost版的,从iso档案里面找到gho档案(iso档案可以直接用winrar开启)放到u盘上,如果是原版的,先用虚拟载入,然后用桌面上的windows安装器进行安装。
3进入bios设定U盘第一启动,一般电脑进入bios按DEL键(相容机),也有F1、F2等按键的(品牌机)。在bios里面找到boot选项,选择u 为第一启动first(有些主机板为removable device)。注意,一般是u hdd,要看u盘制作方式的。有些主机板不用设定,开机直接按F12,就出现启动选单,选择u盘启动就可以了。
4重新启动电脑,进入U盘启动选单,选择进入windows pe;
5进入pe后,出现类似windows桌面介面,如果你用的是原版iso安装的话,执行虚拟光碟机,然后载入u盘上的iso光碟映象,然后执行windows安装器就可以安装了。如果是ghost安装,执行ghost,载入gho档案,注意是local-pation(不是disk)-from image。克隆完后系统会自动选择驱动,然后重启即可。
首先要安装个PE系统到U盘里建议使用 老毛桃PE
安装好PE在U盘之后,拷贝WIN7映象到U盘里
然后选择USB为第一引导驱动(需要进入BIOS设定)
@@@@硬碟装系统步骤简介:
第一步:百度搜索你需要的系统,下载到电脑除C盘外硬碟根目录;
第二步:解压此系统档案,会发现资料夹中 存在SET UP 档案。
第三步:启动此档案,选择将系统装在C盘(一般会选此盘,高手除外)。(win7旗舰版系统下载:tiebabaidu/p/4420687222)
第四步:接下来按照提示 *** 作即可。(装系统会覆盖原来系统盘,请注意备份重要资料)
上网找个ThinkPad专用的升级旗舰版金钥,然后再开始选单那里找到Windows Anytime Upgrade,点选按照步骤做就行(注意要开启C盘的什么分割槽保护之类的,没有开它会提醒你,很容易的)。记得要联网,会重启2次,就会升级成功。
PS:如果用专用金钥升级,一般不用再次启用(就是已经是正版)。
我和我同学都是这样升级的(我的是ACER,他的是ThinkPad),一点问题都没有。而且简单,不用担心隐藏分割槽的问题。
thinkpad8重装系统方法如下:
1、将已经下载好的原版win7系统镜像文件存放在u盘启动盘的目录中。
2、将u盘启动盘连接到电脑,重启电脑等待出现开机画面时按下启动快捷键,使用u盘启动盘进入小白主菜单,选择02WindowsPE/RomOS(新机器),按下回车键进入。
3、进入pe后会自启小白pe装机工具,首先点击"搜索镜像"将保存在u盘的系统镜像添加进来,接着选择c盘作系统盘存放镜像,点击“确定”。
4、点击"确定"后,系统会d出格式化提示框,点击"确定"。
5、系统安装工具会将原版win7系统镜像包释放到所选择的分区当中。
6、点击“是”,或者等待10秒让电答脑重新启动。
7、重启后系统就会自动进行安装,等待完成。
8、进入win7系统桌面,系统安装完成。
扩展资料:
thinkpad8笔记本重装系统注意事项:
1、选择适合thinkpad8笔记本电脑的windows *** 作系统镜像。
2、重装前将电脑中的重要资料备份。
3、备份笔记本电脑的驱动。
4、选择合适的重装系统方法,这里建议使用小白一键重装系统工具进行系统重装。
联想电脑bios设置u盘启动方法如下:1、打开联想笔记本电脑,在出现开机画面时按F2进入bios设置界面,使用左右方向键将光标移至security菜单,再使用上下方向键将光标移至secure boot按回车键执行;
2、接着使用上下方向键将光标移至secure boot选项,按回车键执行,在d出的小窗口中使用上下方向键将光标移至disable选项,按回车键确认选择;
3、然后按esc键返回bios设置主界面,使用左右方向键将光标移至startup菜单,在使用上下方向键将光标移至UEFI/Legacy Boot选项,并按回车键执行;
4、在d出的小窗口中,使用上下方向键将光标移至legacy only选项,按回车键执行,完成以上 *** 作后,按F10键会d出一个询问窗口,点击yes保存并退出即可;
5、重启电脑后,在出现开机画面时按F12快捷键进入启动想选择窗口,此时就可以看到USB驱动u盘启动的选项了,将光标移至u盘启动项,按回车键即可进入u启动主菜单界面进行相应的 *** 作(这里需要先插入一个可引导启动的u盘)。
欢迎分享,转载请注明来源:内存溢出

 微信扫一扫
微信扫一扫
 支付宝扫一扫
支付宝扫一扫
评论列表(0条)