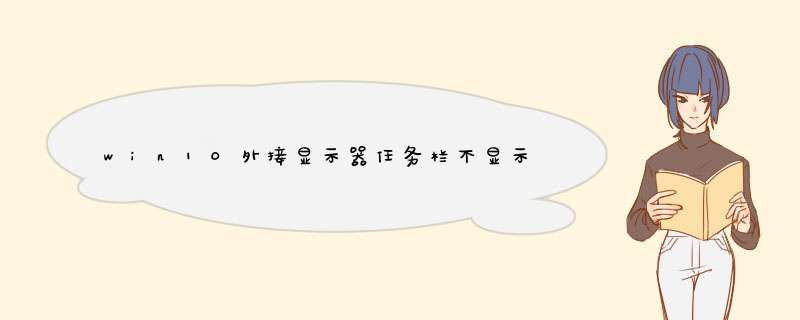
笔记本外接大显示器右下角任务栏显示不完整吧,这是我的设置。
重点:先确保笔记本的显示缩放比例是100%
“使用小任务栏按钮”记得开,设置完注销一下
你调错了你应该先这样做:先把你的电脑的分辨率调成800600或者1024768,然后再在你的电脑的显示屏上的按钮上调,这样才行的,试试看
调屏幕的刷新频率不会将隐藏了一半的任务栏显示出来的
另外,建议你把刷新频率调到75MH或以上,以保护眼睛方法/步骤
1、鼠标右键点击下方的任务栏,如图所示,选择属性
2、然后d出如图所示的窗口
3、然后如果“自动隐藏任务栏”的前面打上√,就取消掉即可
方法/步骤2
1、如果“自动隐藏任务栏”的前面没有打√,不能显示
2、点击下方任务栏,选择打开任务管理器(也可以使用Ctrl+Alt+del然后选择打开任务管理器)
3、然后在进程中找到explorerexe,
4、然后关闭explorerexe,进程(其实就是关闭资源管理器)
5、然后就需要重新打开资源管理器
6、使用Ctrl+Alt+del然后选择打开任务管理器,点击文件,选择新建任务,
7、然后输入explorerexe即可
8、输入完成后点击确定,这样就重启了,看看任务栏是否正常windows10桌面增大导致任务栏看不见解决方法如下:
1、点击windows10桌面鼠标右键中的属性选项。
2、点击属性选项中的分辨率,调整为1440乘以900,桌面恢复大小正常即任务栏可以看见。
第一种方法:
按windows健(位于ctrl和alt中间),显示出开始菜单,在空白处单击右键,点击“属性',打开“任务栏和开始菜单属性”,在任务栏中选中“自动隐藏任务栏”,应用后再取消选择。同时选择“锁定任务栏”。
第二种方法:
系统没有正常加载成功,请“ctrl+alt+del'打开任务管理器,点击文件,新建任务,输入explorerexe,确定即可。
欢迎下载腾讯电脑管家了解更多知识,体验更多功能。
1、可以直接使用“Ctrl + Shift + Esc”快捷键直接打开任务管理器程序;2、d出任务管理器后,在“进程”选项卡中找到“explorerexe”进程;
3、选中“explorerexe”点击下方的“结束进程”按钮,关闭资源管理器;
4、然后点击左上角的“文件”打开菜单,选择“新建任务(运行)”;
5、之后会d出“新建新任务”窗口,输入刚刚关闭的进程名称“explorerexe”,点击确定即可。 一、电脑下方的任务栏不显示的原因分析
1系统任务栏被病毒木马破坏。
2系统没有正常加载系统文件造成的。
3用户误 *** 作造成的。
二、电脑下方的任务栏不显示的解决办法
1首先检查是不是自己误 *** 作造成的,
⑴按动键盘上的F11键,看是否恢复任务栏
⑵按windows健(位于ctrl和alt中间),显示出开始菜单,在空白处单击右键,点击“属性',打开“任务栏和开始菜单属性”,在任务栏中选中“自动隐藏任务栏”,应用后再取消选择。同时选择“锁定任务栏”。
2然后检查电脑是不是中病毒了,建议您使用金山卫士木马查杀功能,它不仅可以查杀木马,还没有修复因病毒木马对系统的破坏。
1、进入主界面进入查杀木马。
2、然后点击快速扫描即可。
3系统没有正常加载成功,请“ctrl+alt+del'打开任务管理器,点击文件,新建任务,输入explorerexe,确定即可。
4 电脑下方的任务栏不显示的手动修复方法(前提是没有中病毒)。
⑴单击“开始菜单→运行”,输入“Regedit”后回车,然后在 注册表 编辑器中依次展开[HKEY_CURRENT-SoftwareMicrosoftWindows-Explore]分支,删除右侧窗口中的“StuckRects”主键,重新启动计算机就可以恢复任务栏了;
⑵打开Software-Microsoft-Windows-Explorer-StuckRects2子键,删除右边窗框中的Setting,重启电脑后系统会自动重建二进制值Setting,任务栏恢复正常。
在电脑的 *** 作过程中,偶尔出现一些问题是很正常的,如果出现电脑下方的任务栏不显示的情况时,不用过于担心,大家只要尝试着对故障进行分析,然后按照小编以上介绍的方法来进行解决即可。电脑下方的任务栏对于我们用户来说,是相当重要的,如果它不显示的话,我们便不能够快捷地进入我们想要的软件,而且也不能够打开开始菜单等等,所以掌握一些解决的方法是相当有必要的。而对于电脑任务栏的拖动更改方法,大家也可以进行查询学习一下。
欢迎分享,转载请注明来源:内存溢出

 微信扫一扫
微信扫一扫
 支付宝扫一扫
支付宝扫一扫
评论列表(0条)