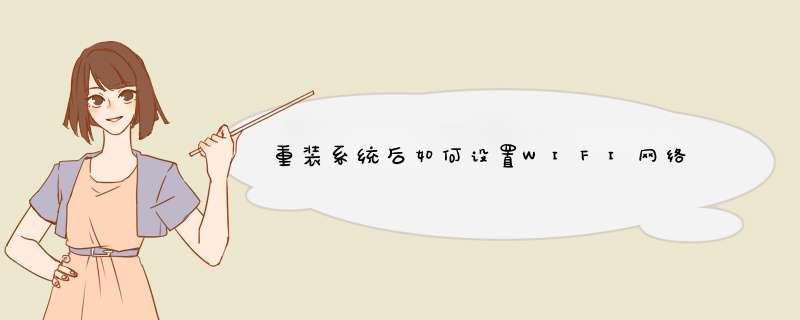
2、点击下载,根据提示 *** 作安装;
3、右击桌面的网络图标,打开网络共享中心;
4、进入界面后,点击更改适配器设置;
5、右击无线网络,选择启用。
注意:如发生可连上却无网情形, 在SSID右键查看连接属性,其中的安全类型必须与路由器里的设置一致。
1、使用快捷键win+r打开运行,在运行窗口中输入“devmgmtmsc”后按下回车键打开设备管理器。
2、在设备管理器中,展开网络适配器,右键当前的网卡选择“更新驱动程序”。
3、在更新驱动程序窗口中选择“自动搜索更新的驱动程序软件”。
4、系统将网卡驱动安装完成后就能正常上网了。
5、如果上述方法不能使用的话,建议在其他可以正常上网的电脑上下载驱动精灵网卡版或类似的应用,将驱动精灵网卡版用u盘转移到重装了系统的电脑上,通过驱动精灵网卡版来完成网卡驱动的安装。
笔记本连接无线局域网,如何设置呢下面就教大家怎么来设置无线局域网的电脑知识:
1、先在XP系统桌面上,依次单击“开始”/“设置”/“控制面板”命令,打开控制面板窗口,在其中双击网络图标,打开“网络连接”界面;
2、在这个界面中,用鼠标右键单击“无线网络连接”图标,从随后打开的快捷菜单中,执行“属性”命令,这样系统就会自动显示“无线网络连接属性”设置对话框;
3、在这里,大家可以用鼠标选中“无线网络配置”标签,并在随后d出的标签页面中,用鼠标选中“用Windows来配置我的无线网络配置”复选项,这样就能启用自动无线网络配置功能;
4、接着用鼠标单击这里的“高级”按钮,打开一个“高级”设置对话框,并在这个对话框中选中“仅计算机到计算机(特定)”选项,从而实现计算机与计算机之间的相互连接;
5、要是大家希望能直接连接到计算机中,又希望保留连接到接入点的话,就可以用鼠标选择“任何可用的网络(首选访问点)”选项;
6、在首选访问点无线网络时,要是发现有可用网络的话,系统一般会首先尝试连接到访问点无线网络;要是当前系统中的访问点网络不能用的话,那么系统就会自动尝试连接到对等无线网络;
7、要是工作时在访问点无线网络中使用笔记本电脑,再将笔记本电脑移动到另外一个计算机到计算机网络中使用时,那么自动无线网络配置功能将会自动根据需要,来更改无线网络参数设置,大家可以在不需要作任何修改的情况下就能直接连接到家庭网络;
8、完成上面的设置后,再用鼠标依次单击“关闭”按钮退出设置界面,并单击“确定”按钮完成无线局域网的无线连接设置工作,要是参数设置正确的话,系统会自动出现无线网络连接已经成功的提示。笔记本已经连接无线局域网了
1、使用快捷键win+r打开运行,在运行窗口中输入“devmgmtmsc”后按下回车键打开设备管理器。
2、在设备管理器中,展开网络适配器,右键当前的网卡选择“更新驱动程序”。
3、在更新驱动程序窗口中选择“自动搜索更新的驱动程序软件”。
4、系统将网卡驱动安装完成后就能正常上网了。
5、如果上述方法不能使用的话,建议在其他可以正常上网的电脑上下载驱动精灵网卡版或类似的应用,将驱动精灵网卡版用u盘转移到重装了系统的电脑上,通过驱动精灵网卡版来完成网卡驱动的安装。
1、使用快捷键win+r打开运行,在运行窗口中输入“devmgmtmsc”后按下回车键打开设备管理器。
2、在设备管理器中,展开网络适配器,右键当前的网卡选择“更新驱动程序”。
3、在更新驱动程序窗口中选择“自动搜索更新的驱动程序软件”。
4、系统将网卡驱动安装完成后就能正常上网了。
5、如果上述方法不能使用的话,建议在其他可以正常上网的电脑上下载驱动精灵网卡版或类似的应用,将驱动精灵网卡版用u盘转移到重装了系统的电脑上,通过驱动精灵网卡版来完成网卡驱动的安装。
是什么情况?连接网络
,
一般系统
是默认自动获取,也可以手动配置。
计算机刚装上系统,还需要安装
网卡驱动
的,否则网卡不能使用,上不了网。
1、按 “Win+X” 调出系统菜单,选择“计算机管理”项。
2、在“计算机管理”界面中,选择“任务计划程序”。
3、右击“任务计划程序”,选择“创建基本任务”项。
4、填写任务名称,然后点击“下一步”。
5、选择“计算机启动时”项,点击“下一步”。
6、选择“启动程序”项,点击“下一步”。
7、这里会出现“程序或脚本”设置,里面填写的具体内容为“rasdial 宽带拨号程序名称 账号 密码”。
8、在d出来的“任务计划程序”确认按钮中,选择“是”。
9、最后点击完成,重启计算机,宽带就会实现自动连接。
欢迎分享,转载请注明来源:内存溢出

 微信扫一扫
微信扫一扫
 支付宝扫一扫
支付宝扫一扫
评论列表(0条)